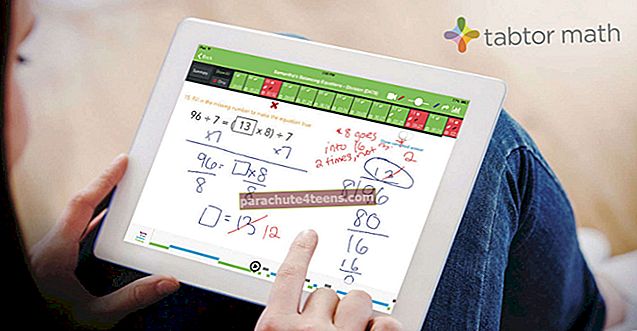Vana Maci müümine on lihtne, sest Apple'i seadmete edasimüügi väärtus ületab kõiki tema konkurente. Kuid see on osa, kus lähtestate oma Maci enne selle müümist, see on natuke keeruline.
Kuigi see on vaevarikas, on oluline sellele protsessile täielikult tähelepanu pöörata. Lõppude lõpuks ei taha te oma väärtuslikke andmeid kaotada või veelgi hullem kellelegi teisele edastada. See juhend aitab teil Maci müügiks ette valmistada; hõlmab kõiki peamisi samme, nagu varundamine, teenuste ja funktsioonide keelamine, tehaseseadete taastamine, kõvaketta kustutamine ja macOS-i uuesti installimine.
Kuidas taastada Mac tehaseseadetes enne selle müümist
Paberil saame protsessi jagada kolmeks suureks etapiks - ettevalmistusetapp, kõvaketta pühkimine ja macOS-i uuesti installimine. Kahes viimases teeb suurema osa tööst teie Mac; protsesside lõpuleviimiseks peate lihtsalt määrama juhised ja rüüpama kohvi või kaks.
Ehkki ettevalmistusetapp nõuab teie täielikku tähelepanu, võite kaotada olulised dokumendid, kui varundamist ei tehta õigesti. Niisiis, hingake sügavalt sisse, enne kui hakkate oma vana Maci kustutama ja järgige hoolikalt allpool nimetatud samme.
Mida teha enne Maci müümist või vahetamist
Varundamise loomine
See pole mõte, varundamine on selge ja vajalik samm enne Maci pühkimist. Mitte eriti keeruline protseduur, oleme juba jaganud samme Maci Time Machine abil varukoopia loomiseks.


Teine võimalus oma väärtuslike andmete kaitsmiseks on andmete otsene ülekandmine vanast Mac-ist uuele. Pange tähele, et varundamine võib võtta palju aega, kuigi saate protsessi kiirendamiseks kasutada meie häkki masina varundamise kiirendamiseks terminali käskude kaudu.
Kuigi täieliku lähtestamise ajal on varundamine vältimatu, peaksid kõik seda harjumust regulaarselt kaasama. Seadmete varundamine salvestab teie andmed ettenägematute õnnetuste eest. Näiteks on teie Mac kadunud ja kui proovite seda Apple'i funktsiooni Find My Mac kaudu taastada, saate selle Maci kaugjuhtimiseks selle kaitsmiseks pühkida, kuna teil on juba värskendatud varukoopia.
Tühistage kõigi oma Apple'i teenuste volitused
Oma Apple ID-ga loote ökosüsteemi; kus kõik teie Apple'i seadmed on omavahel ühendatud. See võib ohustada teie ja uue omaniku privaatsust, seetõttu logige välja iTunesist, iCloudist, iMessage'ist ja kõigist kolmandate osapoolte rakendustest, mille litsentsid olete ostnud, näiteks Photoshop.
Lisaks ärge unustage Maci usaldusväärsetest seadmetest eemaldada. Üksikasjalike õpetuste saamiseks vaadake meie täielikku juhendit Maci autoriseerimise tühistamise kohta. Ehkki valikuline, on targem, kui vabastate ka kõigi oma Bluetooth-seadmete, näiteks klaviatuuride, hiire, kõlarite või kõrvaklappide, sidumise.
Bluetooth-seadmete sidumise tühistamiseks minge saidile Apple'i logo sümbol () ja valige Süsteemi eelistused. Kliki Bluetoothseadmete kohal hõljudes a rist (x) kuvatakse seadme nime kõrval. Klõpsake ristil Eemalda, kuna dialoogiaken palub teil seda kinnitada.

Mitte ainult teie Maci jaoks tuleks sarnaseid samme teha kõigi Apple'i seadmete puhul. Vaadake meie eksklusiivset juhendit asjadest, mida peaksite kindlasti enne oma iPhone'i müümist tegema.
Kuidas oma vana Mac enne selle müümist kustutada
Parim viis Maci enne selle müümist pühkida on kõvaketta kustutamine ja macOS-i uuesti installimine. Kuigi teie Mac Apple Store'is on saadaval kolmandate osapoolte rakendusi, pakub Mac tehaseseadete taastamiseks üsna lihtsat viisi.
Enne edasiliikumist veenduge, et ülalnimetatud sammud oleksid täidetud.
Samm 1. Taaskäivitage oma Mac ja hoidke seda all Käsk (⌘) + R, samal ajal kui käivitusketas ärkab, kuni näete Apple'i logo.
2. samm. Mac käivitub nüüd macOS taastamine, valige eelistatud keel antud valikute hulgast.
3. samm. Valige Disk Utility suvanditest ja klõpsake nuppu Jätka.
4. samm. Kliki Vaade menüüribalt ja valige Kuva kõik seadmed.
5. samm. Valige ketas kustutamiseks külgribalt; käivitusketta vaikenimi on Macintosh HD.
Samm # 6. Klõpsake nuppu Kustuta menüüribalt
7. samm. Minema Vormindus dialoogiakna jaotis ja valige APFS või Mac OS Extended (päevik) sõltuvalt teie draivi vormingust.
8. samm. Kui Skeem valik on saadaval, valige GUID-i partitsioonikaart. Seejärel klõpsake nuppu Kustuta kustutama hakata.
9. samm. Protsess võtab aega, kui olete valmis, klõpsake nuppu Disk Utility ekraani vasakus ülanurgas ja valige Sulgege ketasutiliit rippmenüüst.
Kuidas Maci operatsioonisüsteemi uuesti installida
Pärast sulgemist suunatakse teid utiliidi aknasse, kui mitte taaskäivitage oma Mac. Veenduge, et installite macOS-i taasterežiimi kaudu, kuna te ei pea selle meetodi jaoks oma Apple ID-d sisestama.
Pange tähele, et installimiseks vajate püsivat Interneti-ühendust. Kui ühendus on saadaval, valige menüüribalt WiFi.
Samm 1. Kui taaskäivitate Maci, siis vajutage ühte allpool mainitud klahvikombinatsioonidest, kuni soovitud tulemuse saamiseks kuvatakse Apple'i logo.
- Käsk (⌘) + R: See installib teie Mac-i installitud uusima macOS-i versiooni
- Valik + käsk (⌘) + R: See värskendatakse uusimale MacOS-ile, mis ühildub teie Mac-iga
- Tõstuklahv + Option + käsk (⌘) + R: See installib teie seadmega kaasas olnud algse macOS-i või lähima endiselt saadaval oleva versiooni
2. samm. Kui utiliidi aken ilmub, valige Installige macOS uuesti või Installige OS X uuestija klõpsake nuppu Jätka.
3. samm. Järgige ekraanil kuvatavaid juhiseid ja valige ketas soovite, kui teilt seda küsitakse.
4. samm. Kliki Installige ja oodake, kuni installimine lõpeb. Installimise ajal taaskäivitub Mac mitu korda.
See võib näidata teile edenemisriba või ekraan võib jääda mitu minutit tühjaks. Ärge sulgege kaant ega pange oma Maci magama.
5. samm. Kui see on lõpetatud, taaskäivitub teie Mac seadistamisabiks. Ärge lõpetage seadistamist, et lubada uuel omanikul installida oma andmed. Vajutage Käsk (⌘) + Q assistendi sulgemiseks ja klõpsake nuppu Lülita välja.
Et kõik inimesed !!
Login välja…
Olenemata sellest, kas müüte, annetate või kauplete Macis, on ülioluline kaitsta oma andmeid ja isikuandmeid kellegi teise kätte sattumise eest.
Samuti võiksite lugeda:
- Kuidas Maci varundamisest taastada
- Kasulikumad macOS-i terminali käsud, mida iga Maci kasutaja peaks proovima
- Fondi ja värvi seadete muutmine rakenduses Mac Mail
Juhul, kui Maci lähtestamise ajal tekib probleeme, pingutage julgesti abi saamiseks kommentaaride jaotises.