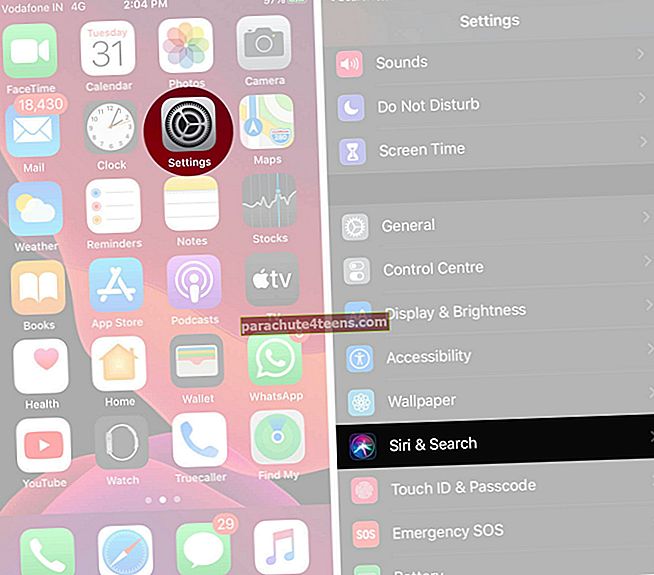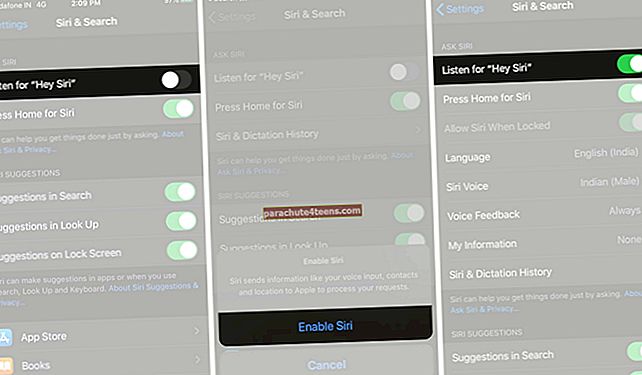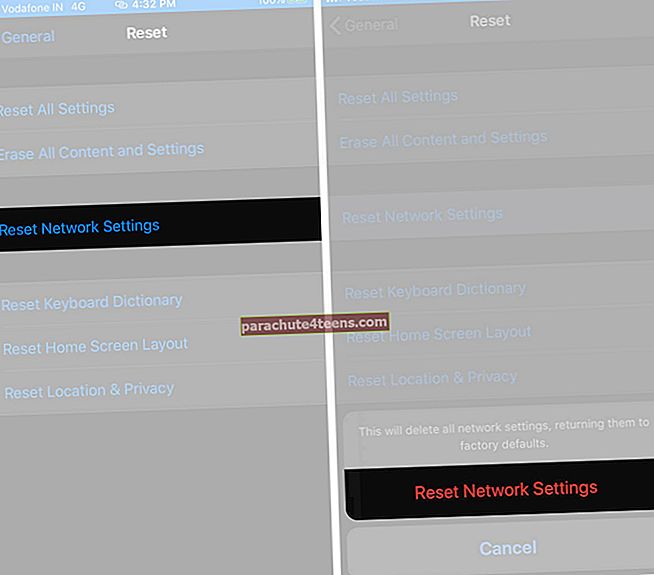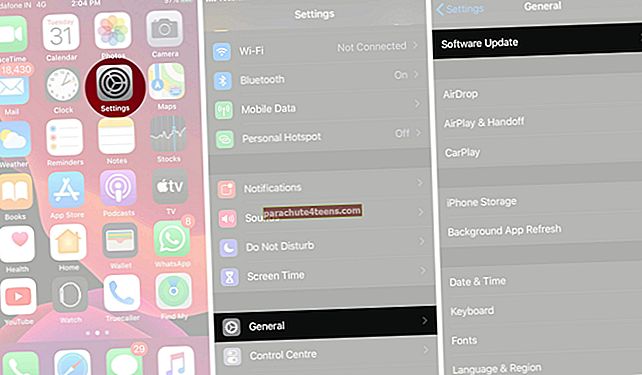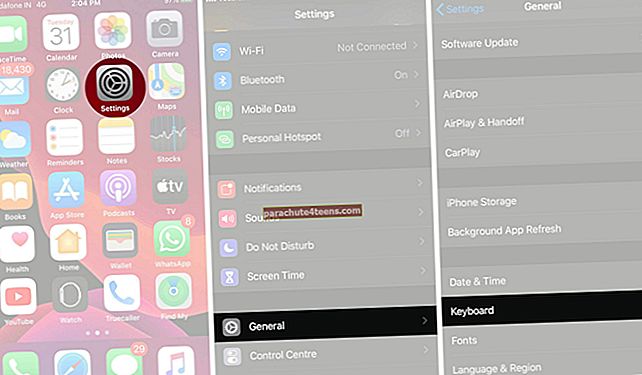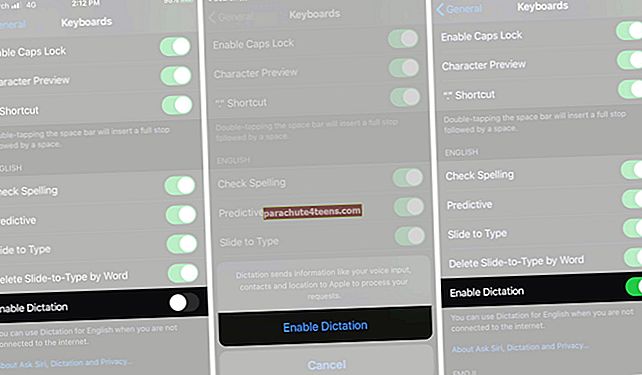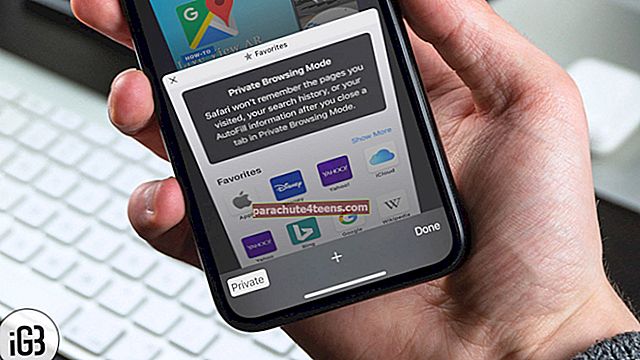Siri on üks nutikamaid virtuaalabilisi ja peamine põhjus, miks me iPhone'i armastame. Häälkäsklusega „Hei Siri” aktiveerituna kuulab see ära ja vastab kõigele, mida ütlete, ning võib olla isegi naljakas. Nii et on üsna kahetsusväärne, kui see enam ei reageeri. Kui silmitsi seisate sellega, et Siri ei tööta teie iPhone'is või iPadis, milles töötab iOS 14 või 13, toimige järgmiselt, kuidas seda mõne erineva meetodiga parandada. Proovige neid kõiki ja vaadake, mis teile sobib.
- Lülitage iPhone'is sisse või välja ‘Hey Siri’
- Taaskäivitage seade
- Lähtestage võrguseaded
- Värskendage iOS-i
- Muutke dikteerimisseadeid iPhone'is
- Puhastage mikrofon
Lülitage iPhone'is sisse või välja ‘Hey Siri’
- Minema Seaded → Siri ja otsing.
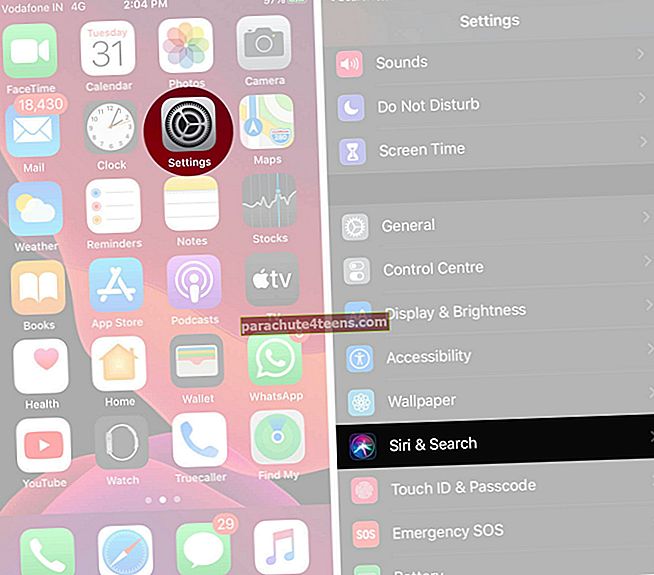
- Lülitage lüliti välja ja oodake minut. Seejärel lülitage see uuesti sisse ja kontrollige, kas Siri töötab korralikult.
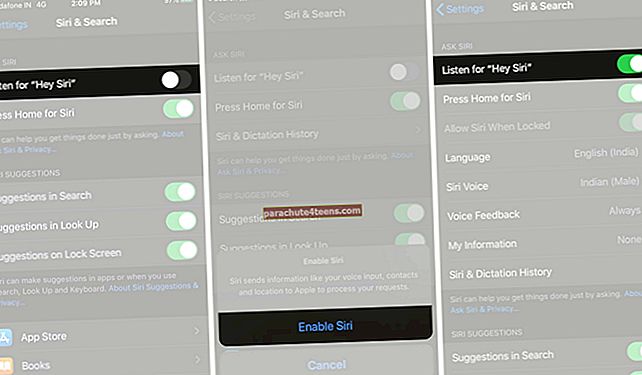
Taaskäivitage telefon
Mõnikord võib probleemid hõlpsasti lahendada lihtsalt telefoni taaskäivitamisel.
Teie peal iPhone 8 või uuem vajutage ja vabastage helitugevuse suurendamise nupp → vajutage ja vabastage helitugevuse vähendamise nupp → vajutage ja hoidke all nuppu Külg, kuni ekraanile ilmub Apple'i logo.

Taaskäivitamiseks iPhone 7 või 7 Plus, vajutage ja hoidke all helitugevuse vähendamise ja toitenuppu kuni ekraanile ilmub Apple'i logo.

Teie peal iPhone SE, iPhone 6s või varasemad iPhone'id, vajutage ja hoidke all kodunuppu ja toitenuppu kuni ekraanile ilmub Apple'i logo.

Lähtestage võrguseaded
See samm kustutab teie salvestatud võrgud ja paroolid, nii et enne selle proovimist veenduge, et teaksite oma võrgu sisselogimisandmeid!
- Minema Seaded → Üldine → Puudutage Lähtesta.

- Puudutage nüüd Lähtestage võrguseaded → Puudutage Lähtestage võrguseaded uuesti kinnitamiseks.
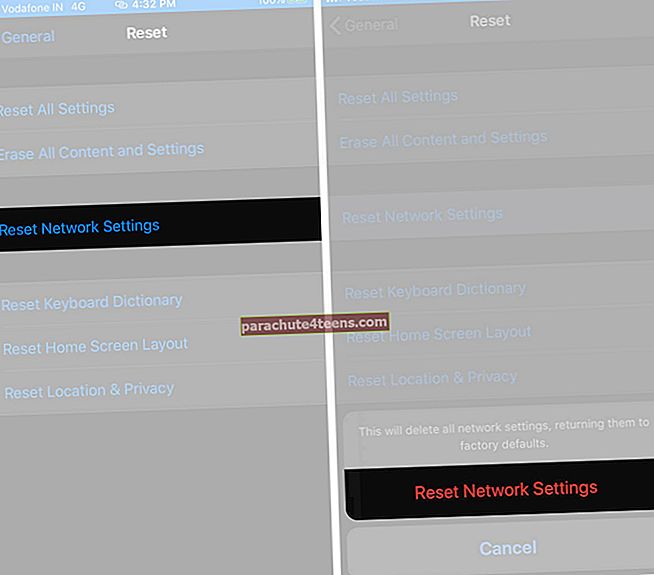
- Peate uuesti WiFi-võrguga ühenduse looma ja seejärel kontrollima, kas Siri vastab. Kui ei, proovige järgmisi samme allpool
Värskendage iOS-i
Alati on parim, kui teie telefoni installitakse iOS-i uusim versioon. See ei lahenda mitte ainult Siriga seotud probleeme, vaid ka muid rakendusi. Järgige neid samme:
- Puudutage Seaded → Kindral.
- Puudutage Tarkvarauuendus → Puudutage Laadige alla ja installige (Kui värskendus on saadaval.)
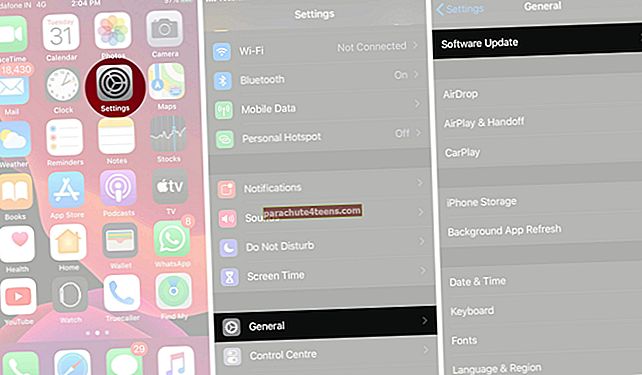
Muutke iPhone'i dikteerimisseadeid
Kui teil on juba iOS-i uusim versioon, on võimalus, et Siri ei pruugi vastata, kuna teie iPhone'is või iPadis ei tööta dikteerimine.
- Puudutage Seaded → Kindral.
- Kerige alla Klaviatuurid.
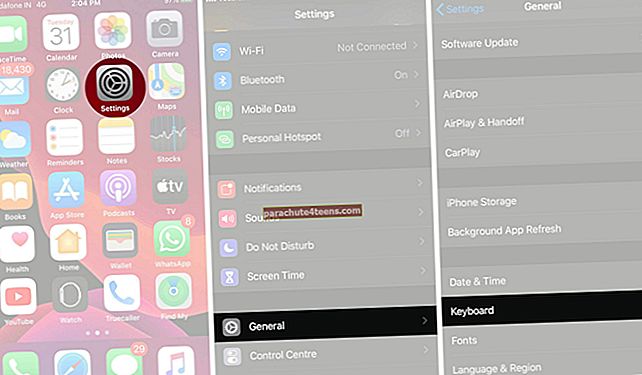
- Lülitage välja Dikteerimine, oodake minut ja lülitage see uuesti SISSE.
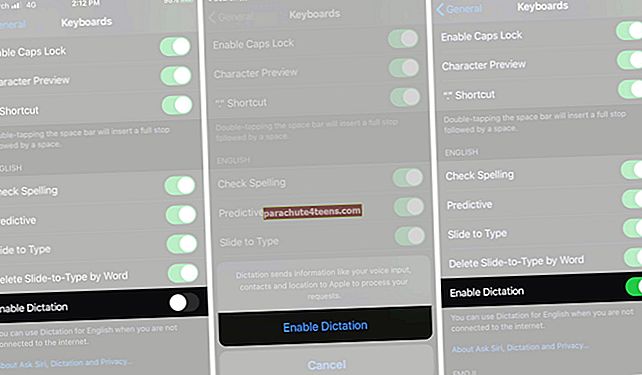
Puhastage mikrofon
Võib-olla ei tööta Siri, kuna see ei kuule teid korralikult! Veenduge, et miski ei blokeeriks teie iPhone'i või iPadi mikrofoni. Puhastage selle mustus puuvillaste tampoonide abil. Samuti veenduge, et alati, kui Siriga räägite, olge võimalikult selge ja täpne. Ärge kasutage liiga keerukaid sõnu ja rääkige aeglaselt, et tehnoloogia teid mõistaks.
Võtke ühendust Apple'i toega
Kui pärast nende näpunäidete proovimist jätkate probleemi, võib olla hea mõte lasta oma telefon Apple'i toe kaudu üle vaadata.
Mähkimine ...
Noh, loodame, et need näpunäited on olnud kasulikud ja aitasid teil lahendada kõik probleemid, kui Siri ei reageeri teie iPhone'is või iPadis. Andke meile teada, mis töötas teie jaoks allpool toodud kommentaarides.