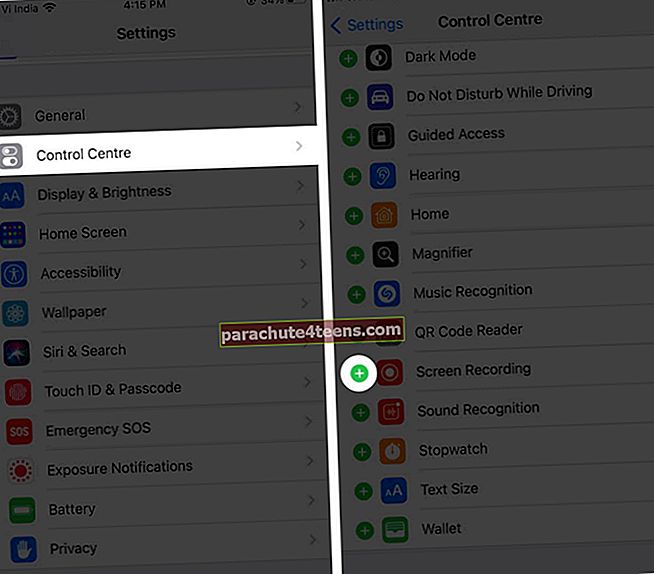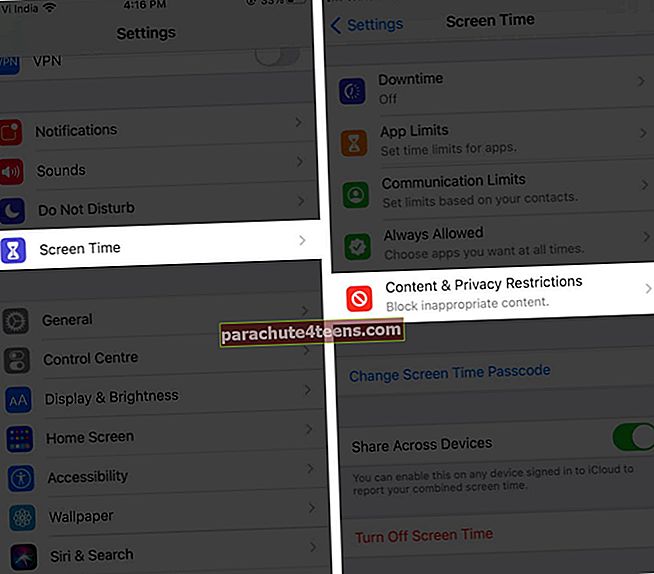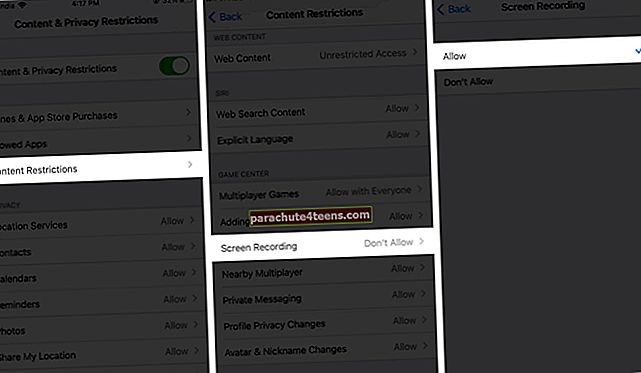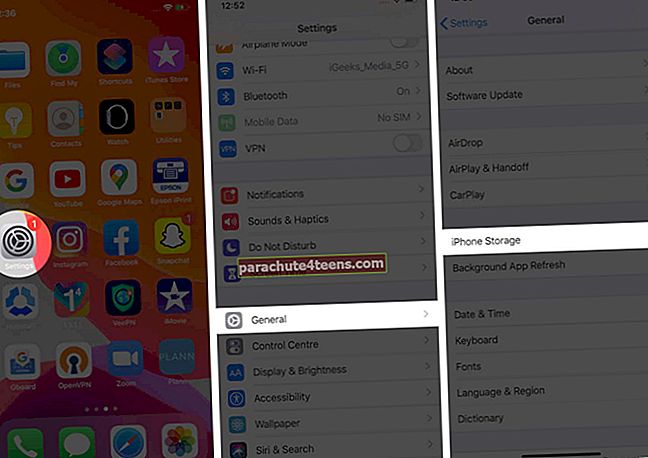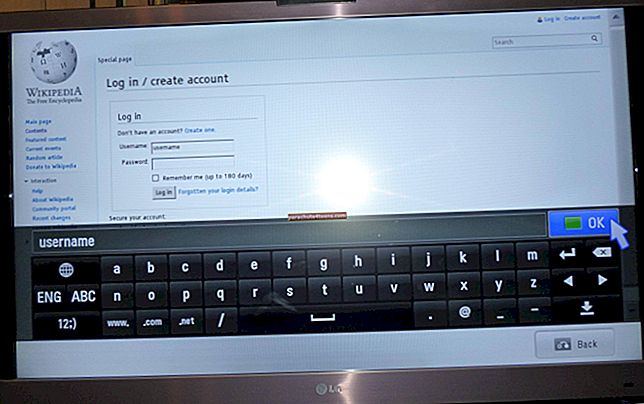Teie iPhone'i ekraani salvestamine on kasulik, kui soovite ekraanil toimuvat jäädvustada ja jagada. Näiteks kui soovite kuvada mõne ilmnenud vea või selgitada rakenduse kasutamist, salvestada oma mängu jne. Kuigi see on ülimugav, võib see olla pettumusttekitav, kui ekraanisalvestus iPhone'is või iPadis ei tööta. Kuid võite proovida mitmeid kiireid lahendusi.
Enne jätkamist pidage meeles, et ekraanisalvestus ei toimi kõigil juhtudel. Mõni teie telefoni jaotis või rakendus ei võimalda turvalisuse või privaatsuse huvides ekraani salvestamist. Sellisel juhul ei saa te midagi palju teha. Kui aga ekraanisalvestus tavaliselt töötab, kuid teil on sellega probleeme, jätkake lugemist, et teada saada, kuidas seda parandada.
- Lülitage juhtimiskeskuses sisse ekraani salvestamine
- Sundige seadme taaskäivitamist
- Värskendage seade uusimale iOS-i versioonile
- Kontrollige piiranguid
- Kontrollige iPhone'is või iPadis saadaolevat salvestusruumi
- Lähtestage iPhone'is kõik seaded
- Taastage oma iPhone / iPad
- Kuidas parandada ekraani salvestamist ilma helita
- Kas teie iPhone'i ekraanisalvesti ei suuda salvestada?
Lülitage juhtimiskeskuses sisse ekraani salvestamine
- MinemaSeaded → Juhtimiskeskus.
- Kerige allaEkraani salvestamineja puudutage nuppu + ikoon selle kõrval.
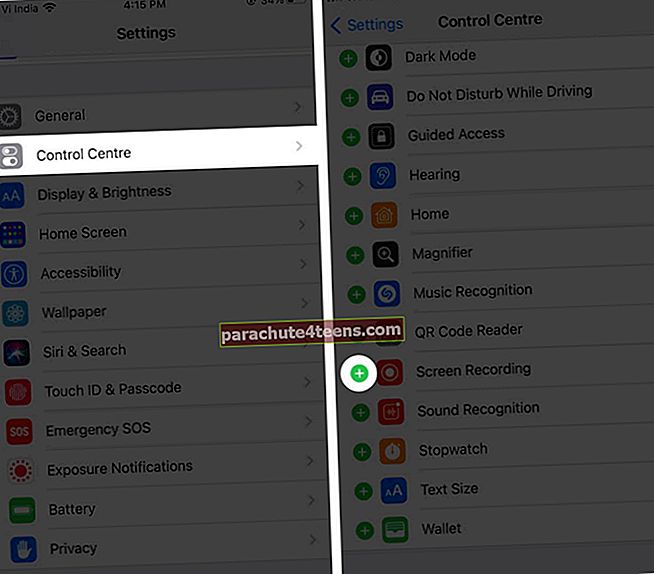
Sundige seadme taaskäivitamist
Sageli peate oma iPhone'i või iPadi taaskäivitama sundima, et tehnilised vead kõrvaldada ja ekraani salvestamine uuesti tööle saada.
Taaskäivitamise sundimine iPhone 11, 11 Pro, 11 Pro Max, XS Max, XS, XR, X, iPhone 8 Plus / 8 Plus, kiiresti vajutage ja vabastage helitugevus üles nupp, millele järgneb hääl maha nuppu. Seejärel hoidke all klahvi külgnupp kuni ekraanile ilmub Apple'i logo.
Taaskäivitamise sundimineiPhone 7/7 Plus, hoidke nuppu küljel nuppu jahelitugevuse vähendamise nupp kuni näete ekraanil Apple'i logo.
IPhone 6S jaoks ja varem hoidke all klahvi Kodunuppu ja küljelnuppu kuni näete ekraanil Apple'i logo ilmumist.
Värskendage seade uusimale iOS-i versioonile
Asjade optimaalse toimimise tagamiseks on oluline värskendada iOS-i uusimat versiooni, kuna Apple võib lisada veaparandusi ja muid kasulikke funktsioone.
Minema Seaded → Kindral → TarkvaraUuenda et kontrollida, kas neid on saadaval. Kui jah, siis järgige allalaadimiseks ja installimiseks ekraanil kuvatavaid juhiseid.

Kontrollige piiranguid
Mõnikord võib juhtimiskeskuses vanemliku järelevalve piirangute tõttu olla ekraanisalvestuse ikoon hall. Nende kohandamiseks tehke järgmist.
- Minema Seaded → EkraanAeg → Sisu ja privaatsuse piirangud.
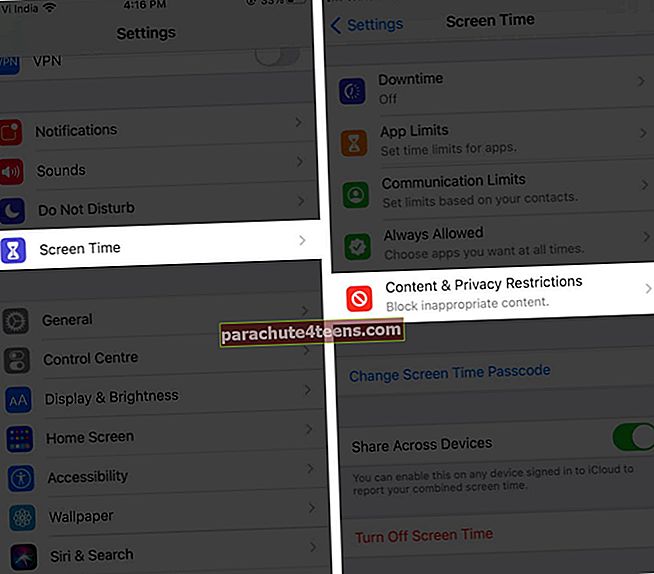
- Teil võidakse paluda sisestada oma EkraanAegparool.
- Valige SisuPiirangud.
- Puudutage EkraanSalvestamine, seejärel puudutage Lubama.
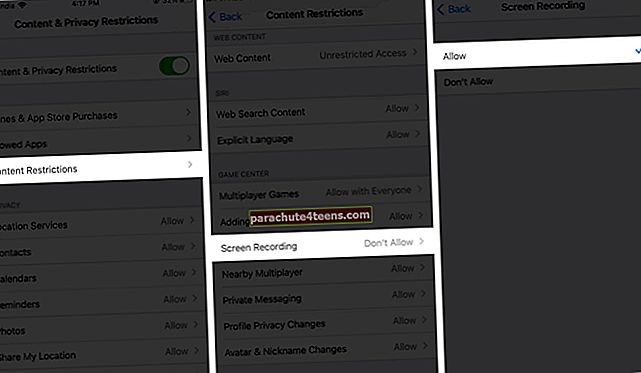
Ekraanisalvestuse ikoon aktiveeritakse nüüd juhtimiskeskuses. Salvestamise alustamiseks võite seda lihtsalt puudutada.
Kontrollige iPhone'is või iPadis saadaolevat salvestusruumi
Kui teie iPhone'is või iPadis on vähe ruumi, ei õnnestu ekraanisalvestisi salvestada. Siit saate teada, kuidas seda kontrollida.
- Minema Seaded → Kindralja toksake iPhone/iPadLadustamine.
- Siin näete ekraani ülaosas indikaatorit, mis näitab, kui palju ruumi on teie seadmes järele jäänud.
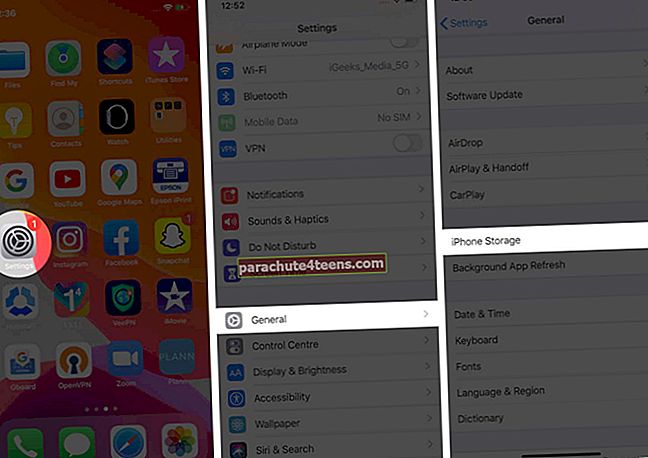
Kui teil on vähe, võite oma iPhone'is ja iPadis ruumi vabastamiseks proovida neid näpunäiteid.
Lähtestage iPhone'is kõik seaded
Kui olete proovinud kõiki ülaltoodud lahendusi ja ikkagi ei toimi ekraanisalvestus iOS-is, peaksite lähtestama kõik oma iPhone'i või iPadi seaded. See silub kõiki sätteid, mis takistavad ekraani salvestamist.
Selle toimingu tegemine ei mõjuta teie faile ega meediumit, kuid see lähtestab teie avaekraani paigutuse, asukoha sätted, võrguseaded, privaatsusseaded, klaviatuuri sõnaraamatu ja teie Apple Pay kaardid vaikevalikutele.
Minema Seaded → Kindral → Lähtesta → Lähtesta kõik seaded.

Taastage oma iPhone / iPad
Kui teil pole ikka veel õnne, võite proovida oma seadme taastada iCloudi varundusest või arvutist. Pange siiski tähele, et see samm kustutab kõik teie seadmes olevad andmed. Selle kohta lisateabe saamiseks vaadake seda täielikku juhendit.
Kui teie probleem on see, et video salvestamise ekraanil pole heli. Saame teada, kuidas saate seda parandada.
Kuidas parandada ekraani salvestamist ilma helita
Heli salvestatakse ainult siis, kui mikrofon on sisse lülitatud. Niisiis, vajutage pikalt juhtimiskeskuse ikooni ja puudutage nuppuMikrofon ikooni. Sellest saab märku punaseks muutudes.

Kas näete veateadet „Ekraanisalvestuse salvestamine ebaõnnestus”? Põhjuseks võib olla see, et vähese energiatarbega režiim on lubatud. See piirab teatud funktsioone, et säästa akut ja võib häirida teie ekraanisalvestuse nõuetekohast salvestamist.
Kas teie iPhone'i ekraanisalvesti ei suuda salvestada?
Minema Seaded → Aku ja veenduge selles Vähese energiatarbega režiim on välja lülitatud.

iOS-i ekraani salvestamine - KKK
Kuidas lahendada iPhone'i kuumaks muutumise probleem ekraani salvestamisel?
Kui teie telefon tundub ekraani salvestamise ajal liiga soojenevat, keelake või sulgege asjad, mida te ei kasuta. Näiteks lülitage Bluetooth ja GPS välja, sulgege kõik mängud ja rasked rakendused ning ärge laadige telefoni ekraani salvestamise ajal.
Miks ei saa ma salvestatud ekraanivideoid YouTube'i üles laadida?
Kui teie video salvestamise video on liiga pikk või fail on liiga suur, võib teil olla probleeme YouTube'i üleslaadimisega.
Kas ekraanisalvestus krahh teie iPhone?
Tavaliselt ei pane ekraani salvestamine teie iPhone krahhi, kuid see võib juhtuda, kui mõni rakendus töötab valesti. Nii et proovige rakendus alla tulistada ja vaadake, kas see probleemi lahendab,
Login välja
Loodame, et need näpunäited aitasid teil lahendada ekraani salvestamise probleemi, mis teie iPhone'is või iPadis ei tööta. Jagage oma kogemusi või küsimusi allpool.
Võite piiluda:
- Juhtimiskeskuse kasutamine iPhone'is
- Maci ekraani salvestamine: 3 viisi selgitatud
- iPhone töötab aeglaselt? 8 nõuannet iPhone'i kiirendamiseks