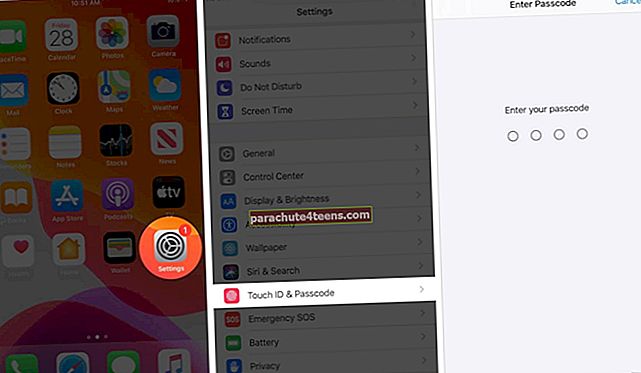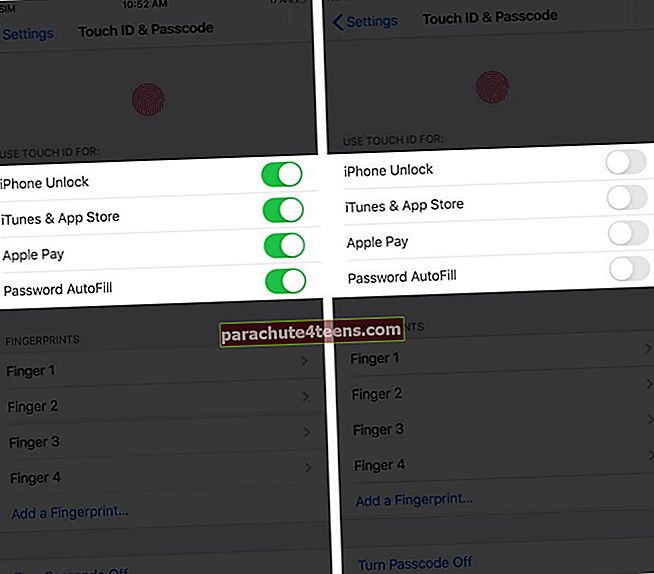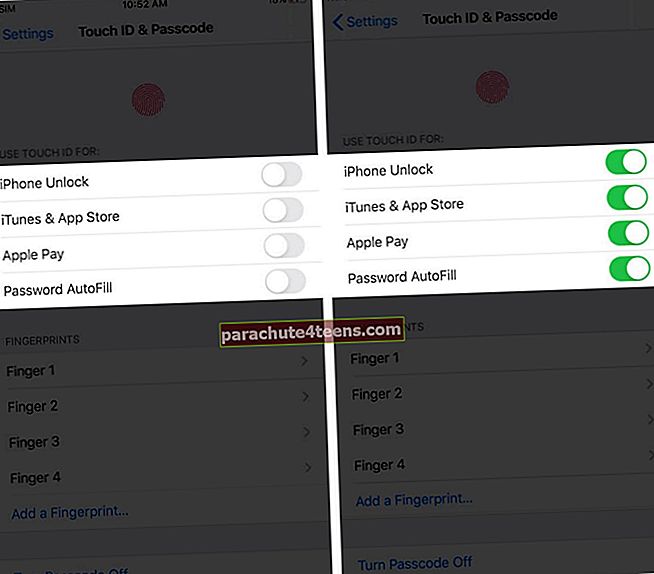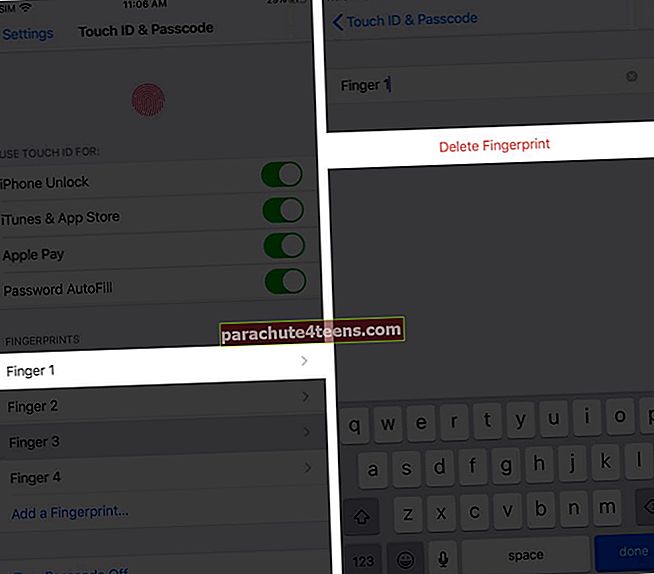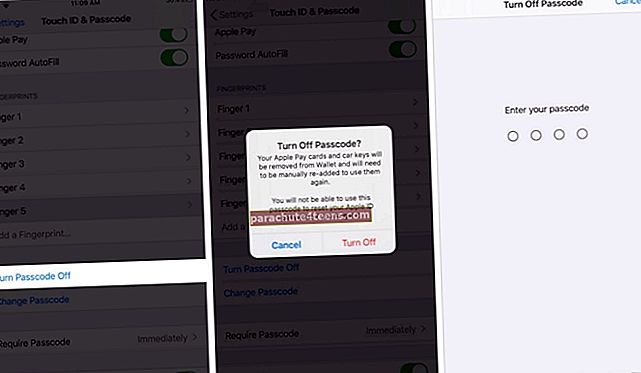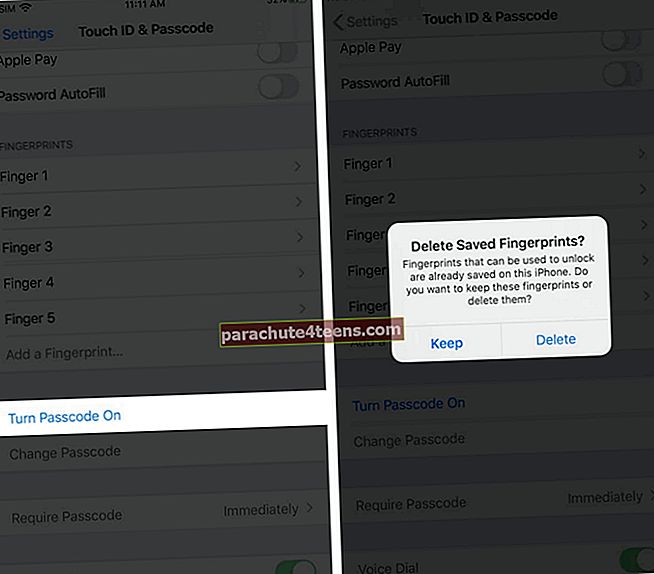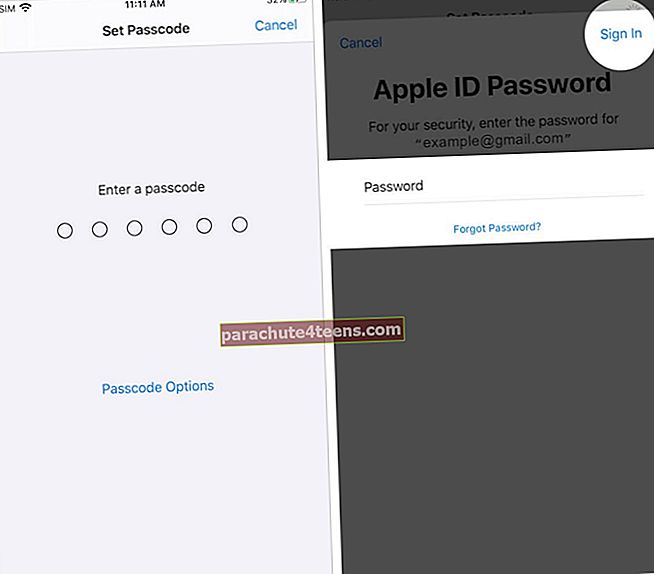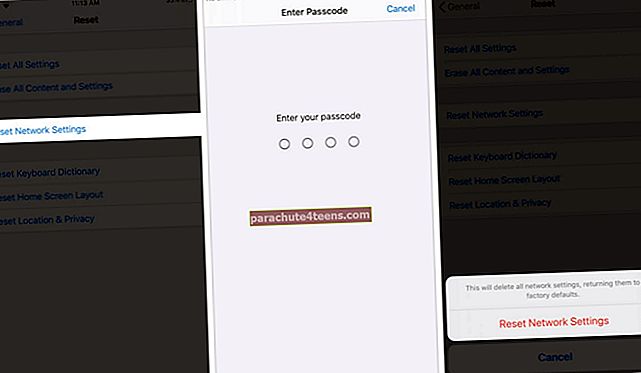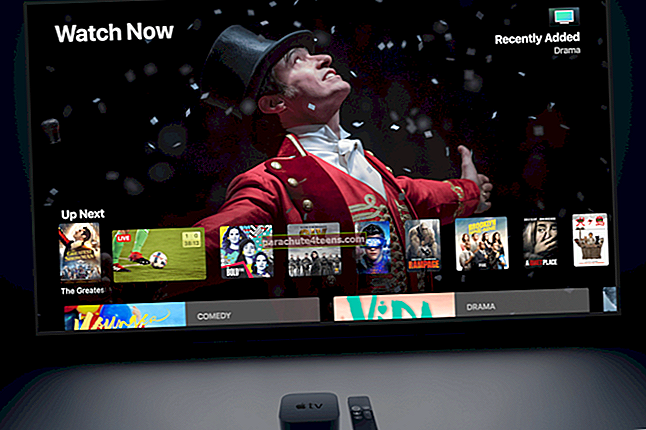Tüütu on sisestada iPhone'i pääsukood või Apple ID parool iga kord, kui soovite oma iPhone'i avada, rakendusi alla laadida, automaatse täitmise üksikasju või Apple Payi tehinguid autentida. Õnneks hoolitseb Touch ID nende asjade eest ja muudab protsessi vaevata. Kui teil on siiski probleeme Touch ID-ga, ei saa te neid vajalikke toiminguid enam vaevata teha. Õnneks aitavad siinsed lahendused teil parandada Touch ID-d, mis ei tööta iPhone'is ega iPadis.
- Veenduge, et sõrme- ja sõrmejäljeandur oleks puhas ja kuiv
- Kontrollige oma iPhone'i ümbrist ja ekraanikaitset
- Lülitage Touch ID välja ja sisse
- Taaskäivitage oma seade
- Kustutage ja lisage uus sõrmejälg
- Proovige parool täielikult välja lülitada
- Lähtestage oma võrguseaded
- Värskendage oma seadet
- Võimaliku paranduse kohta pöörduge Apple'i poole
1. Veenduge, et sõrme- ja sõrmejäljeandur on kuiv ja puhas
Kui proovite Touch ID-d kasutada märgade sõrmedega (isegi kui teil on veekindel iPhone), ei tööta see õigesti. Seetõttu peate sõrme kuivama ja pühkima nupu Kodu pehme ja kuiva lapiga.
Palun pidage meeles, et kui teil on mis tahes vedelasarnane aine, öelge näiteks vesi, kätepuhastusvahend, geel, kreem jne., see põhjustab Touch ID-ga probleeme.
2. Kontrollige oma iPhone'i ümbrist ja ekraanikaitset
Kas eesmine ekraanikaitse katab iPhone Home nuppu? Kas kasutate konkreetset veekindlat ümbrist, mis ümbritseb kogu seadme esi- ja tagumist külge, blokeerides seeläbi Touch ID?
Kui jah, peate eemaldama ekraanikaitse või ümbrise, takistades sõrme ja andurit.
3. Lülitage Touch ID välja ja sisse
- Ava Seaded rakendus ja puudutage Puudutage valikut ID ja pääsukood. Sisestage oma iPhone'i pääsukood.
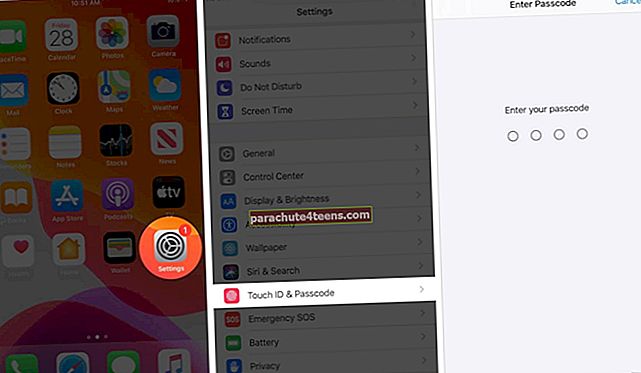
- Lülita välja lülitab iPhone'i avamine, iTunes ja App Store, Apple Pay *ja Parooli automaatne täitmine.
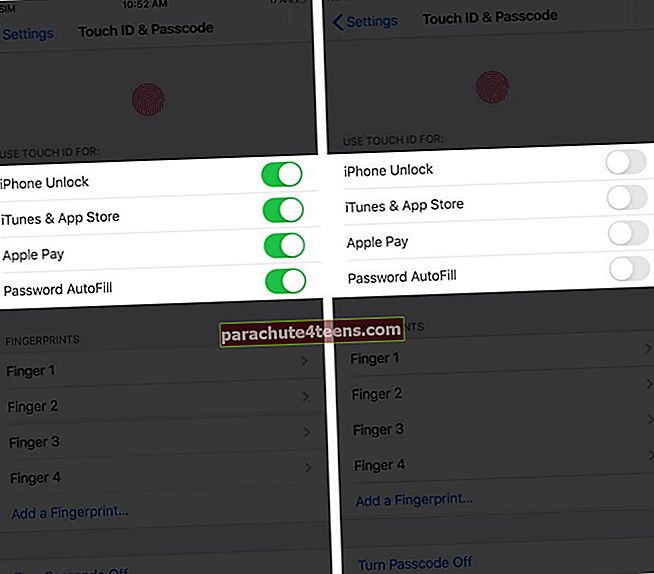
- Järgmisena taaskäivitage oma iPhone. Kui olete seda teinud, järgige ülaltoodud samme ja lubage kõik need lülitid. Kui küsitakse, sisestage oma Apple ID parool.
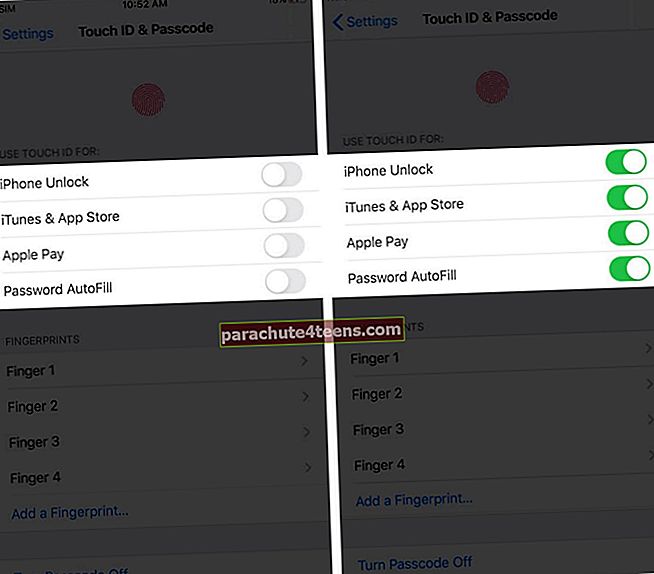
- Nüüd lukustage oma iPhone ja proovige seda Touch ID abil avada. See peaks töötama nagu võlu!
* Märge: Näete olulist hüpikakna öeldes:Teie Apple Pay kaardid ja autovõtmed eemaldatakse Walletist ja nende uuesti kasutamiseks tuleb need käsitsi uuesti lisada. Kui unustate, ei saa te seda pääsukoodi Apple ID parooli lähtestamiseks kasutada.‘Puudutage Lülita välja.
4. Taaskäivitage seade
Ülaltoodud etapis rääkisime lihtsast taaskäivitamisest. Kui see aga ei aidanud, võtkem see ülespoole ja jõu taaskäivitamine (nimetatud ka raske taaskäivitamine). Meil on täielik juhend, mis näitab teile, kuidas seda kõigi iPhone'i ja iPadi mudelite puhul teha.
5. Kustutage ja lisage uus sõrmejälg
- Toas Seaded puudutage Puudutage valikut ID ja pääsukood. Jätkamiseks sisestage oma iPhone'i pääsukood.
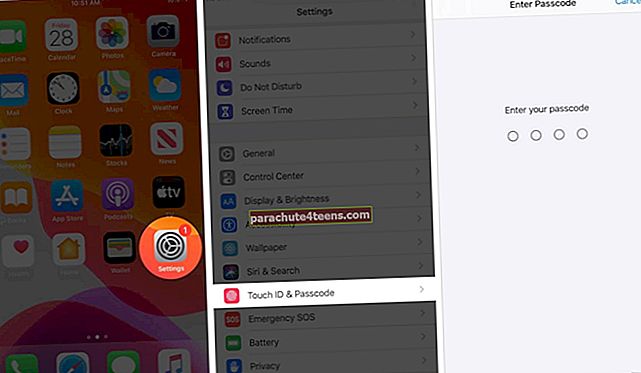
- Puudutage olemasolevat sõrmejälge. Järgmiseks puudutage Kustuta sõrmejälg. Korrake seda protsessi kõigi sõrmejälgede jaoks.
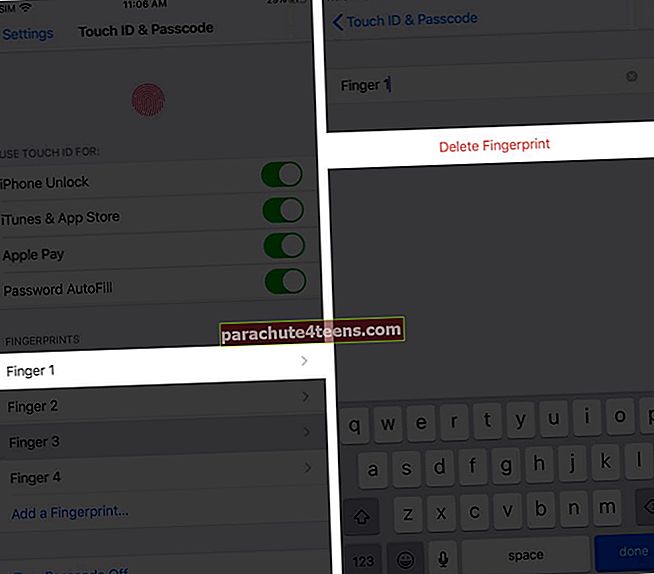
- Pärast seda puudutage Lisage sõrmejälg ja järgige ekraanil kuvatavaid juhiseid.
- Nüüd veenduge, et jaotises KASUTA KATSE ID KASUTAMISEKS oleks valik iPhone'i avamine on lubatud. Lõpuks lukustage seade ja proovige seda sõrmejälje abil avada.

6. Proovige parool täielikult välja lülitada
Juhul, kui ükski ülaltoodud lahendustest teile ei sobinud, keelake parool täielikult ja seadistage kõik uuesti.
- Ava Seaded rakendus ja puudutage Puudutage valikut ID ja pääsukood. Edasiseks liikumiseks sisestage oma praegune pääsukood.
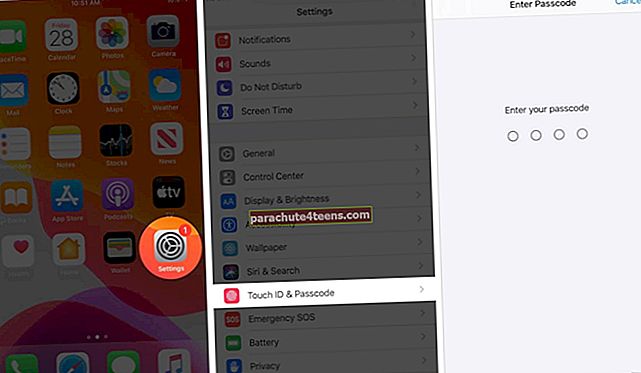
- Puudutage Lülitage pääsukood välja. Kui näete hüpikut, lugege seda ja puudutage seejärel nuppu Lülita välja. Teil võidakse paluda sisestada seadme pääsukood või Apple ID parool või mõlemad. Tehke seda ja puudutage Valmis või Lülita välja.
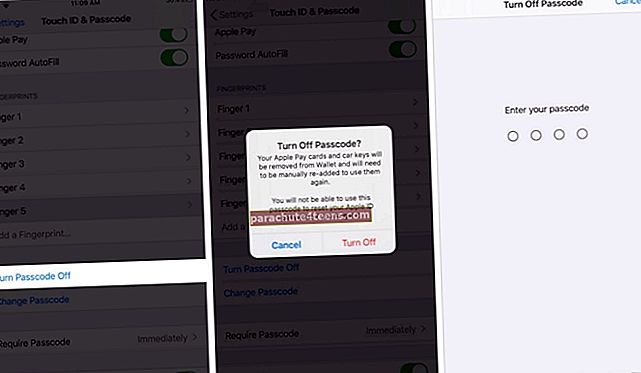
- Taaskäivitage oma iPhone ja pärast seda järgige uuesti 1. sammu.
- Puudutage Lülitage pääsukood sisse. Võimalik, et näete hüpikaknat, kus palutakse salvestatud sõrmejäljed kustutada või jätkata. Puudutame Hoidke.
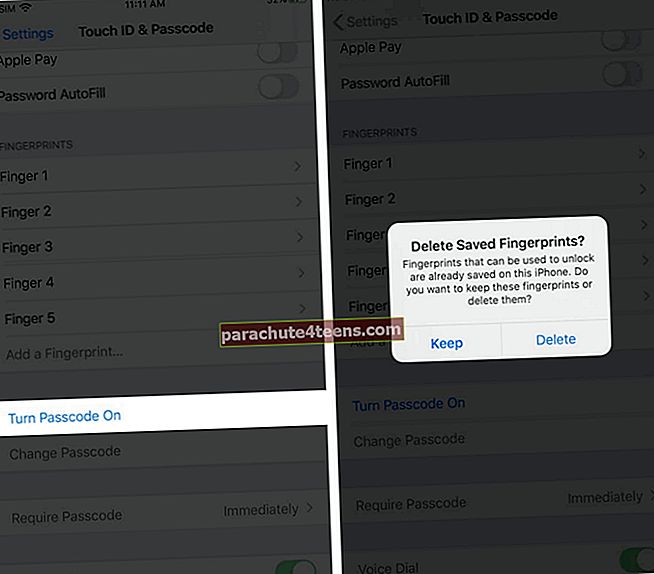
- Sisestage soovitud pääsukood ja puudutage nuppu Järgmine. See võib olla see, mida kasutasite tagasi. Märge: Tähtnumbrilise, numbrilise või 4-kohalise koodi valimiseks puudutage valikut „Pääsukoodi valikud.” Sisestage kinnitamiseks uuesti pääsukood ja puudutage Valmis. Teil võidakse paluda sisestada oma Apple ID parool. Tehke seda ja puudutage Logi sisse.
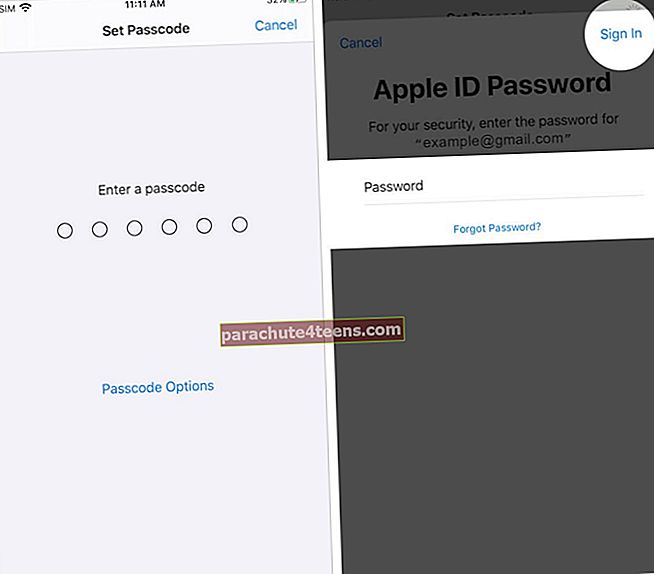
Pärast ülaltoodud toimingute tegemist peaksite saama Touch ID-d kasutada ilma luksumiseta.
7. Lähtestage oma võrguseaded
See kustutab täielikult kõik salvestatud WiFi-paroolid, lisatud Bluetooth-seadmed, VPN-i konfiguratsioonid, mobiilse andmeside valikud ja muud sarnased seaded. Kuid see ei kustuta isiklikke andmeid, näiteks muusikat, rakendusi, fotosid jne.
- Ava Seaded rakendus puudutage Kindral,kerige alla ja puudutage Lähtesta.

- Puudutage nüüd nuppuLähtestage võrguseaded → Sisestage oma seadme pääsukood → Kinnitage puudutades Lähtestage võrguseaded.
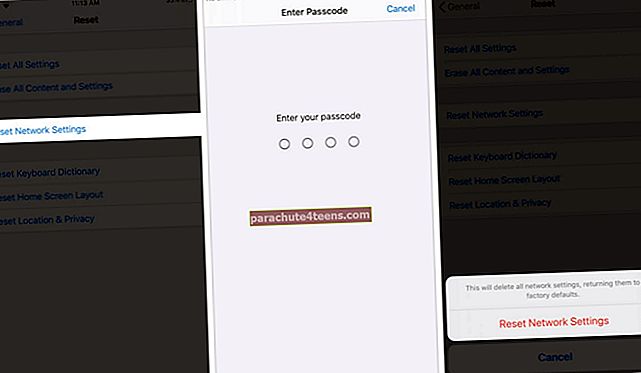
Pärast selle lõppu ei pruugi Touch ID probleemid enam nii jääda!
Pane tähele: Kui võrguseadete lähtestamine ei aidanud, võite jätkata tehase lähtestamist, mis kustutab kõik!
8. Värskendage oma seadet
Iga iOS-i värskendusega avaldab Apple veaparandused, lisab uusi funktsioone ja püüab üldist kogemust parandada. Kuna teil on Touch ID-ga probleeme, soovitaksin teil oma iPhone'i värskendada.
9. Võimaliku paranduse kohta pöörduge Apple'i poole
Kuigi see ei pruugi alati nähtav olla, on võimalik, et teie uuel telefonitorul on tootmisdefekt või kannatas kukkumise või äärmiselt tugeva pressi tõttu riistvaraprobleeme.
Parim on pöörduda Apple'i tugiteenuse või volitatud teeninduskeskuse poole, teada täpne põhjus ja probleem lahendada.
Kas Touch ID-d ei saa iPhone'is või iPadis aktiveerida?
Kas te ei saa Touch ID-d üldse aktiveerida! Noh, kui see nii on, siis siin on mõned kiired mõtted.
- Eemaldage seade vooluvõrgust: Mõned laadijad, seinakontaktid, vigased kaablid ja rongide ja lennukite pistikupesad võivad takistada Touch ID kasutamist või seadistamisprotsessi lõpetamist. Kaaluge iPhone'i vooluvõrgust eemaldamist ja proovige seejärel sõrmejälge lisada.
- Logige oma Apple ID-st välja ja logige uuesti sisse: Teine nipp, mida saame selle probleemi lahendada, on Apple ID-st välja logimine ja uuesti sisselogimine.
- Lõpuks, nagu varem selgitatud, pöörduge Apple'i tugiteenuse poole ja tutvuge oma parandusvõimalustega. Võimalik, et olete enesest teadmata ostnud defektse või katkise Touch ID anduriga seadme.
Login välja
Soovin teada, milline ülaltoodud lahendustest teile sobis! Loodan, et saate nüüd Touch ID-d ilma komplikatsioonideta kasutada.
Järgmisena oleks kasulik õppida tasuta rakenduste allalaadimist ilma Apple ID parooli sisestamata või isegi Touch ID-d kasutamata. Puudutage lihtsalt käsku GET ja buum, rakendus hakkab alla laadima!
Lisaks ärge unustage vaadata, kuidas oma iPhone'is rakendusi lukustada. Kui teil on privaatseid vestlusi, on see kohustuslik teadmine!
Lõpuks, kas teil või pereliikmel on probleeme Face ID-ga? Kui jah, kontrollige kindlasti meie lihtsat juhendit, mis selle probleemi lahendab.
Loe rohkem:
- MacBook Pro Touch ID ei tööta? Kuidas seda parandada!