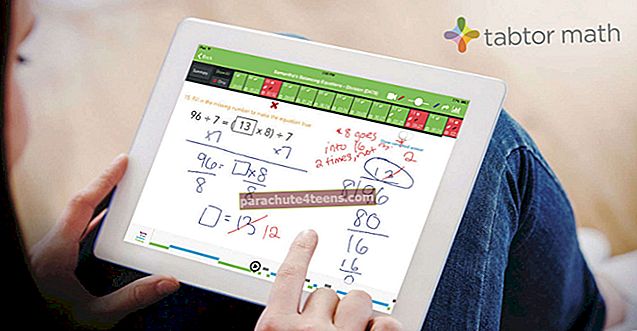Hämmastava veebiühendusega ühenduse loomiseks on eelistatud vahend WiFi. Pärast Maci värskendamist MacOS Big Sur-iks võite silmitsi seista mõne WiFi-probleemiga, nagu Interneti-ühenduse puudumine, sagedane ühenduse katkestamine, võrguga liitumata jäämine, madal võrgukiirus jne. Õnneks saab neid probleeme edukalt lahendada, järgides ühte või allpool mainitud lahenduste kombinatsiooni. Hüppame paremale ja parandame macOS Big Sur Wi-Fi probleemid.
Näpunäited Wi-Fi parandamiseks, mis MacBookis ei tööta
- Taaskäivitage ruuter
- Taaskäivitage oma Mac
- Unustage võrk ja ühendage oma MacBook uuesti sellega
- Tarkvara värskendamine oma Macis
- Proovige kasutada 5GHz sagedusriba
- Käivitage Apple Diagnostics
- Kasutage Apple'i traadita diagnostikat
- Vaadake DNS-i seadeid
- Muutke oma võrgu DNS-seadeid
- Lähtestage oma SMC, PRAM või NVRAM
Pea meeles:
- Veenduge, et ruuter ei kuumeneks üle. Veenduge, et seda ei oleks kaetud ega asetatud kohta, kus pole palju ventilatsiooni
- Ärge pange ruuterit suurtele metallpindadele ega nende lähedale. Näiteks kui see asetatakse arhiivkapile või radiaatori lähedale, ei tööta see korralikult
1. Taaskäivitage ruuter
Üks esimesi asju, mida peaksite proovima WiFi-probleemide lahendamiseks, on ruuteri taaskäivitamine. Sagedamini kui see võib teie tööga hakkama saada. Selleks eraldage ruuter mõneks sekundiks vooluvõrgust ja ühendage see seejärel uuesti.

2. Taaskäivitage oma Mac
Uskuge või mitte, see väike nipp on minu jaoks mitu korda toiminud. Seetõttu soovitaksin teil ka seda proovida. Klõpsake nuppu WiFi menüü ja Lülita see välja. Nüüd klõpsake nuppu Apple menüü ja valige Taaskäivita.

Kui teie arvuti on taaskäivitatud, lülitage WiFi sisse. See peaks kohe tööle hakkama. Kui on, siis imeline! Kuid kui see pole nii, minge järgmise lahenduse juurde.
3. Unustage võrk ja ühendage oma MacBook uuesti sellega
Veel üks usaldusväärne trikk, mida saate proovida selle probleemi kõrvaldada, sundida sülearvuti võrku unustama ja sellega uuesti ühendust võtma.
Samm 1: Avatud Süsteemi eelistused ja klõpsake nuppu Võrk.
Nüüd vali WiFi vasakpoolses loendis ja klõpsake nuppu Täpsem.
2. samm: Järgmine valige võrk tahad unustada ja siiskliki (-) eemaldada.
Nüüd proovige võrguga uuesti ühendust luua.
4. Värskendage oma Maci tarkvara
Tarkvarauuendus on alati olnud üks usaldusväärsemaid lahendusi tavaliste või mitmesuguste probleemide lahendamiseks. Veelgi enam, Apple jätkab värskenduse väljaandmist mitme veaparanduse ja jõudluse täiustamisega. Nii et andke sellele ka võimalus.
MacOS Big Suri uusima versiooni allalaadimiseks ja installimiseks avage Süsteemi eelistused, kliki Tarkvarauuendusja klõpsake lõpuks nuppu Uuendage kohe.
5. Proovige kasutada 5GHz sagedusriba
Kui teil on endiselt probleemi lahendamisega raskusi, proovige üle minna 5 GHz sagedusribale, kui see on saadaval. Põhjus, miks ma soovitan teil sellele võimaluse anda, on see, et see tagab suurema ribalaiuse võrreldes 2,4 GHz sagedusribaga. Pealegi on see tõhusam.
5 -Hz sagedusribaga alustamiseks kaheribalises ruuteris eraldage ruuteris kindlasti 2,4GHz ja 5GHz võrgud. Parem oleks anda neile erinevad nimed.
Saate oma Maci seadistada liituma 5GHz-ga. Selleks minge üle aadressile Süsteemi eelistused → Võrgupaan. Seejärel klõpsake nuppu WiFi ja valige Täpsem nupp. Lõpuks peate lohistage 5GHz võrk üles.
6. Käivitage Apple Diagnostics
„Apple Diagnostics” aitab teil leida probleemi juurte. Niisiis, käivitage need probleemi teadasaamiseks oma märkmikus.
- Esiteks ühendage lahti kõik välised seadmed. Ma mõtlen, et kui olete oma Maci kõrvaklappidega ühendanud, ühendage need lahti.
- Nüüd, sulgege Mac.
- Seejärel lülitage arvuti sisse lülitamise ajal vajutades ja hoides all klahvi D.
- Järgmisena palutakse teil seda teha valige Wifi-võrk ja siis sinu keel.
Oodake mõni minut, et Apple Diagnostics saaks probleemid teada saada. Kui see on tehtud, pakub see ettepanekuid nende parandamiseks.
7. Kasutage Apple'i traadita diagnostikat
macOS-is on traadita diagnostika utiliit, mis võimaldab tuvastada levinumaid WiFi-probleeme. Veelgi enam, see rakendus aitab teil jälgida ka traadita ühendust vahelduvate ühendusvigade osas. Samuti teavitab teid, kui tuvastatakse ühenduse tõrge.
Samm 1: Avatud Traadita diagnostika oma Macis. Kiireks avamiseks võite kasutada Spotlighti.
2. samm: Nüüd klõpsake nuppu Windowsi menüü ja valige Performance. 3. samm: Järgmisena peaksite nägema kolme graafikut, mis näitavad edastuskiirus, signaali kvaliteetja signaali ja müra tase.
3. samm: Järgmisena peaksite nägema kolme graafikut, mis näitavad edastuskiirus, signaali kvaliteetja signaali ja müra tase.
See näitab teie võrgu andmeedastuskiirust Mbps-des. Enamasti on andmeedastuskiirus ühtlane. Kuid kui leiate selle alla par, tähendab see midagi valesti.
Vaadake keskmist graafikut, mille nimi on Kvaliteet, mis näitab signaali ja müra suhet. Kui sellel on natuke sirgjoon väikeste piikidega, tähendab see, et see on märgini. Kuid kui see pole nii, siis on midagi signaali takistuseks.
Seal on alumine graafik, mida nimetatakse signaaliks. See näitab signaali tugevust ja mõõdetud müra ning kuvatakse kui dBM või detsibellmillivatt. Kui mõtlete, mis need on, lubage mul öelda, et need on raadiosignaalide võimsuse üldkasutatav üksus.
Kui signaali tugevus on vahemikus 60 kuni -10dBm ja müratase alla -75dBm, on see päris hea. Jälgige graafikut, et teada saada, kui signaal langeb oodatud tasemest madalamale.
8. Kontrollige DNS-i sätteid
Nüüd, kui olete kõik ülaltoodud valikud proovinud, on aeg DNS-i seaded lähemalt uurida. Ei tea, milleks see mõeldud on? Noh, lubage mul see teile selgeks teha. See tähistab domeeninimede süsteemi ja aitab teie Macil domeeninimed nagu apple.com teisendada IP-aadressideks. Ja juhuks, kui arvuti kasutatav DNS-server on süüdi, ei saa te selle nimega ühegi saidiga ühendust luua.
Niisiis, kuidas saate teada, kas DNS töötab või mitte? See on üsna lihtne. Avage oma veebibrauser ja sisestage järgmine URL:
//17.172.224.47
Nüüd peaksite nägema Apple'i veebisaiti. Sel juhul töötab Interneti-ühendus korralikult ja probleem võib olla domeeninimedes.
Samm 1: Sellest teemast vabanemiseks avage Süsteemi eelistused → Võrgupaan → valige oma võrguühendus vasakul olevas loendis.
2. samm: Järgmiseks klõpsake nuppu Täpsem ja valige DNS. Väljal DNS-serverid kuvatakse IP-aadressid.
3. samm: Nüüd peate klõpsama nuppu plussmärgi (+) nupp ja sisestage 208.67.222.220.
Sama protsessi peate kordama 208.67.222.222. Tähtis:
4. samm: Järgmiseks klõpsake nuppu Okei → Rakenda.

Nüüd kontrollige, kas probleem on lahendatud või mitte.
9. Muutke oma võrgu DNS-seadeid
Kui ükski trikk pole probleemi lahendanud, tasub muuta võrgu DNS-i seadistust. Pange tähele, et peate oma Wi-Fi eelistuse faili kustutama. Seetõttu varundage need kindlasti.
Samm 1: Avatud Leidja → Mine → Mine kausta.
Seejärel sisestage:
/ Raamatukogu / Eelistused / SystemConfiguration /
ja seejärel klõpsake nuppu Mine.

2. samm. Nüüd leidke allpool nimetatud failid ja siis peate lohistage need varukoopia kausta töölaual:

- com.apple.airport.preferences.plist
- com.apple.network.identification.plist
- com.apple.wifi.message-tracer.plist
- NetworkInterfaces.plist
- eelistused.plist
Igaks juhuks ei lahenda see trikk probleemi. Proovige luua uus WiFi-võrgu asukoht, lisades kohandatud MTU ja DNS-i üksikasjad.
Sulgege kindlasti kõik rakendused, mis võivad WiFi-d kasutada.
Samm 1. Avatud Süsteemi eelistused ja klõpsake nuppu Võrk.

2. samm. Nüüd klõpsake nuppu WiFi.Seejärel peate klõpsama nupul rippmenüü Asukoha kõrval ja valige Muuda asukohti.

3. samm. Seejärel klõpsake nuppu “+” uue asukoha loomiseks ja seejärel nimetage see. Klõpsake nuppu Valmis.

4. samm. Järgmiseks klõpsake nuppu Täpsem.

5. samm. Under TCP / IP vahekaart, peate valima Uuenda DHCP-liisingut.

Nüüd saate hoiatuse: „DHCP-liisingu pikendamine kaotab salvestamata muudatused. Kas soovite oma muudatused rakendada enne DHCP-liisingu pikendamist? " Kliki Rakenda.

Pea üle Vahekaart DNS ja lisage 8.8.8.8 ja 8.8.4.4 DNS-serverite loendisse.

Märge: Neile, kes pole tuttavad, on need Google DNS, mida peetakse kiiremaks ja tõhusamaks.
6. samm. Järgmisena valige Riistvara ja seadistamine käsitsi.

Seejärel peate muutma MTU kuni Kohandatud ja määrake see 1453 ja klõpsake nuppu OKEI.

Lõpuks klõpsake nuppu Rakenda.

10. Lähtestage oma SMC, PRAM või NVRAM
Mõnel korral on mul õnnestunud Wi-Fi probleem lahendada, lähtestades PRAM ja SMC. Kui te pole neile tuttav, lubage mul öelda, et neid tuntakse kui süsteemihalduse kontrollereid ja see aitab teil sellest probleemist lahti saada. Selleks järgige seda kiiret juhendit.
See on kõik!
Korduma kippuvad küsimused
1. Miks on minu Mac ühendatud WiFi-ga, kuid ei tööta?
Kui ruuteri seaded on valed, muudetakse DNS-i, Interneti-teenuse pakkuja otsas on tõrge või macOS-i tarkvaravigade, valesti käituvate rakenduste ja väliselt ühendatud seadmete tõttu võib teie Mac olla ühendatud WiFi-ga, kuid ei tööta.
Selle artikli lahendused aitavad teil kõiki neid probleeme lahendada.
2. Miks mu traadita Interneti-ühendus minu Macis pidevalt välja lõikab?
Kui Mac ja Wi-Fi ruuter asuvad eemal, on signaali tugevus madal. Seetõttu võib teie Mac sageli ühenduse katkestada. Samamoodi võivad sellised probleemid sisse hiilida, kui te pole oma ruuterit ja Maci pikka aega taaskäivitanud.
3. Kuidas käivitada WIFI-diagnostika oma Mac-is?
Kõigepealt sulgege kõik avatud rakendused. Seejärel proovige liituda WiFi-võrguga, kui te pole seda veel teinud. Järgmisena vajutage valikuklahvi ja klõpsake ülemisel menüüribal WiFi-ikooni. Lõpuks klõpsake käsul „Ava traadita diagnostika” ja järgige ekraanil kuvatavaid juhiseid.
Wi-Fi ei tööta probleemid lahendatud!
Loodetavasti olete sellest teemast lõpuks aru saanud. Andke mulle teada, milline ülaltoodud lahendustest teile sobis.
Võite ka lugeda neid postitusi:
- Kuidas muuta Maci süsteemi aktsendivärvi
- Minge üle versioonilt macOS Big Sur Beta versioonile macOS Catalina
- Kuidas kasutada järjepidevuskaamerat macOS Mojave ja iOS-is
- Looge käivitatav macOS Mojave USB Install Drive