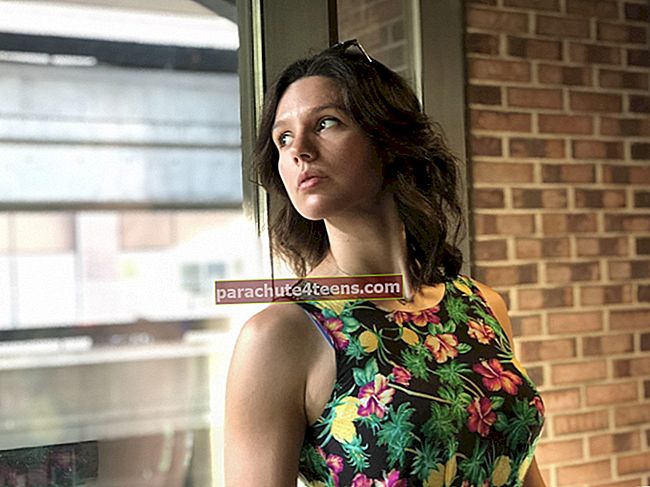Teie iPhone sisaldab kõige olulisemaid andmeid ja mälestusi ning ootamatud asjad kipuvad juhtuma siis, kui te neid kõige vähem ootate. Nii et ärge kunagi unustage varundage oma iPhone või iPad regulaarselt. Rongis oleva täieliku varundamise korral muutub kõigi juhuslikult kustutatud failide, nagu kontaktid ja sõnumid, taastamine üsna lihtsaks. IPhone'i ja iPadi varundamiseks on kaks võimalust, iCloudi ja Finderisse / iTunes'i. Sellest hoolimata mõistkem, kuidas mõlemad toimivad.
- ICloudi varundamise mõistmine
- ICloudi varundamise sisselülitamine iPhone'is või iPadis
- Kuidas varundada iPhone'i ja iPadi iCloudi käsitsi
- Kuidas valida, millised rakendused varundavad iCloudi
- Mida Finder / iTunes Backup sisaldab ja mida ei kaasata?
- Kuidas varundada iPhone'i või iPadi Macis MacOS Catalinas
- Kuidas oma iPhone'i või iPadi varundada, kasutades iTunes'i Windowsi arvutis või Macis, kus töötab macOS Mojave või varasem
- Kuidas arhiivida iPhone'i varundamine Macis ja Windows PC-s
ICloudi varundamise mõistmine
Kui soovite hankida sujuva varunduse, otsige iCloudist kaugemale. Lisaks üsna sirgjoonelisele on see ka tänu turvalisele krüptimisele üliturvaline. ICloudi varundamise korral salvestatakse kõik teie andmed pilve. Ja saate selle taastada millal ja millal soovite - kõigis seadmetes. Vaja on ainult stabiilset WiFi-ühendust.
Kuid enne alustamist vajavad mõned olulised asjad iCloudi varundamise paremaks mõistmiseks kohest tähelepanu.
Mida iCloudi varundamine sisaldab?
ICloudi tagakülg koosneb enamikust asjadest, mis teie iOS-seadmes olemas on. Apple'i sõnul sisaldab see järgmisi faile:
- Seadme seaded
- Äppiandmed
- Apple Watchi varukoopiad
- Avakuva ja rakenduse korraldus iMessage, tekst- (SMS) ja MMS-sõnumid
- Fotod ja videod teie iOS-seadmes
- Ostuajalugu Apple'i teenustest. See sisaldab muusikat, filme, telesaateid, rakendusi ja raamatuid
- Visuaalse kõneposti parool
- Helinad
IOS 11-s või vanemas versioonis sisaldab iCloudi varundamine häälmemosid. IOS 10-s või vanemas versioonis sisaldab iCloudi varundamine kõneajalugu.
Mida iCloudi varundamine ei hõlma?
Ütlematagi selge, kuid väärib märkimist, et iCloudi varundamine ei sisalda iCloudi juba salvestatud andmeid. Nemad on:
- iCloudi fotod
- Jagatud iCloudi fotod
- Sõnumid iCloudis
- Tervise andmed
- Kontaktid
- Kalendrid
- Järjehoidjad
- Märkused
- Häälmemod
- Tekst (SMS)
- Multimeediumsõnumid (MMS)
- Apple Maili andmed
- Näo / puute ID seaded
- Apple Pay seaded ja teave
- Andmed, mis on salvestatud muudesse teenustesse, nagu Gmail ja Exchange'i post
- App Store'i sisu
- iCloudi muusikakogu
Pange seda tähele osa iCloud Drive'i salvestatud andmeid ei pruugi sisalduda iCloudi varunduses. Kuid seda saab iDevicesi kaudu lisada ja jagada. Sellised andmed hõlmavad järgmist:
- Tervise andmed
- Kõneajalugu
- Ja muud failid
Samuti pidage meeles
- Kui olete rakenduses Messages rakenduses iCloud või iCloud Photos lubanud, salvestatakse teie sisu automaatselt iCloudi. IOS 12-s või uuemas versioonis salvestatakse terviseandmed ja häälmemod automaatselt Apple'i pilveteenusesse. Seetõttu ei sisalda iCloudi varundamine sellist sisu
- iCloud Backup koosneb ainult teabest teie ostetud sisu kohta
- Kui taastate oma iPhone'i või iPadi iCloudi varundusest, laadib iOS ostetud sisu automaatselt alla App Store'ist, Books Store'ist ja iTunes Store'ist
- Hoiatatakse, et teatud tüüpi sisu ei laadita igas riigis või piirkonnas automaatselt alla
- Samuti väärib märkimist, et ostud, mida poes enam pole saadaval või mille eest on juba raha tagastatud, ei sisaldu varukoopias
Veenduge, et teil oleks piisavalt iCloudi salvestusruumi
Apple pakub iCloudi iPhone'i seadistamisel tasuta 5 GB tasuta iCloudi salvestusruumi. Ajal, mil isegi 500 GB pilvemälu tundub kõigi fotode, videote, sõnumite ja muusika mahutamiseks liiga vähe, ei oma 5 GB pilvemälu enamuse jaoks lihtsalt tähtsust.
Kui teie iCloudi salvestusruum on juba otsa saanud, peate iCloudi salvestusruumi täiendama. Praegu võtab Apple 50 GB eest 0,99 dollarit kuus ja 200 GB eest 2,99 dollarit kuus. Samuti on olemas tipptasemel 2 TB iCloudi salvestusplaan, mis on saadaval hinnaga 9,99 dollarit kuus.
Nüüd, kõik tundub selge, alustame sammudega!
ICloudi varundamise sisselülitamine oma iPhone'is või iPadis
Samm 1. Minema Seaded → Puudutage ikooni Apple ID profiil → iCloud.

2. samm. Puudutage iCloudi varundamine.

3. samm. Lülitage lüliti sisse iCloudi varundamine. Nüüd ilmub hüpik, mis küsib teie kinnitust. Puudutage Okei kinnitada.

See võimaldab iCloudil teie iPhone'i üks kord 24 tunni jooksul automaatselt varundada, kui seade on lukustatud ja ühendatud a-ga energiaallikas, ja on aktiivne WiFi-ühendus.
Automaatne varundamine toimub tavaliselt unetundidel, et teie kasutamist ei takistataks. Veel tasub meeles pidada, et esimene iCloudi varundamine võtab natuke kauem aega. Pärast seda ei võta varundamine palju aega, kuna see peab lihtsalt värskendama eelmise 24 tunni jooksul tehtud muudatusi.
Kuigi iCloudi automaatne varundamine töötab üsna usaldusväärselt, võib see mõnikord kinni jääda. Kui juhtub kunagi sellist olukorda juhtuma, minge siia probleemi tõrkeotsinguks.
Kuidas varundada oma iPhone ja iPad iCloudi käsitsi
Samm 1. Avage rakendus Seaded → Teie Apple ID profiil → Puudutage iCloud.

2. samm. Puudutage iCloudi varundamine → Puudutage nüüd Varundage kohe.

Kuidas valida, millised rakendused varundavad iCloudi
Igaks juhuks, kui te ei soovi, et tarbetud rakenduse andmed teie iCloudi salvestusruumi ahmiksid, saate valida, milliseid rakenduse andmeid iCloudi varundatakse. Selleks
Samm 1. Avatud Seaded → Puudutage Apple kasutajatunnus bänner → Puudutage iCloud.

2. samm. Vastavalt RAKENDATAKSE ICLOUDI pealkiri, lülitage lüliti milliseid andmeid te ei soovi enam iCloudis varundada.

iOS pakub üsna lihtsat viisi iCloudi varukoopiate kustutamiseks otse iPhone'ist või iPadist. Lisateabe saamiseks vaadake seda postitust.
Mida Finder / iTunes Backup sisaldab ja mida ei kaasata?
Mis siis, kui te ei soovi oma iOS-i seadet iCloudi varundada ja soovite oma seadme varundada kohapeal arvutis? Noh, seda on lihtne teha, kuid peate meeles pidama mõnda olulist asja.
Nii nagu iCloudi varundamine, koosneb ka iOS-i seadme arvutist varukoopia peaaegu kõigist seadmes olevatest andmetest. Siiski ei sisalda see teatud asju:
- Näo / puute ID seaded
- Apple Maili andmed
- Apple Pay teave ja seaded
- ICloudi juba salvestatud andmed. Näiteks ei koosne see iMessagesist, tekstist (SMS), multimeediasõnumitest (MMS) ja iCloudi fotodest
- ITunesist / Finderist sünkroonitud sisu. Näiteks ei hõlma see imporditud videoid, fotosid, raamatuid, MP3-sid ega CD-sid
- App Store'i ja iTunes'i sisu
- PDF-failid, mille olete alla laadinud otse Apple Booksi
Teie iOS-i seadme varukoopia arvutis ei sisalda tervishoiu-, tegevus- ja võtmehoidja andmeid, kui te pole krüptitud varundamist lubanud.
Kuidas varundada iPhone'i või iPadi Macis MacOS Catalinas
MacOS Catalina abil on Apple iTunesile lõpu teinud. Kuid pole vaja muretseda, kuna saate Finderit kasutada oma iPhone'i ja iPadi Catalinasse varundamiseks.
Samm 1. Ühendage iPhone välguga USB-kaabli abil arvutiga ja avage Leidja kliki Seadme nimi.
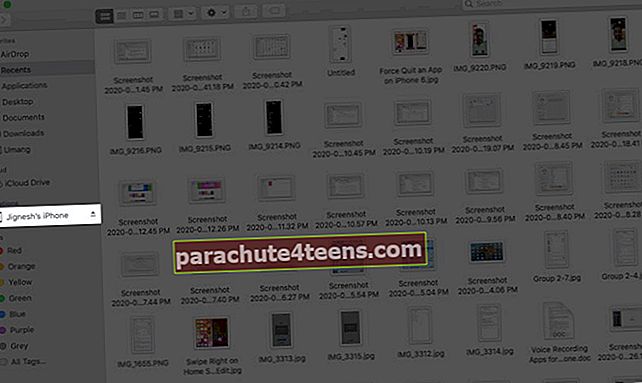
2. samm. Klõpsake Finderi akna ülaosas nuppu Kindral ja seejärel klõpsake nuppu "Varundage kõik oma iPhone'is olevad andmed sellesse Maci."
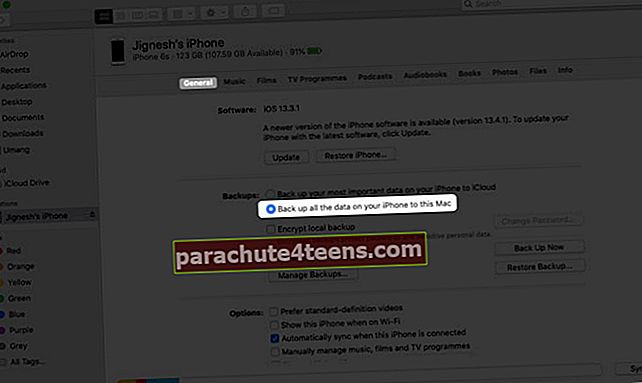
3. samm. Kui soovite oma varukoopia krüptida ja parooliga kaitsta, valige "Kohaliku varukoopia krüptimine."
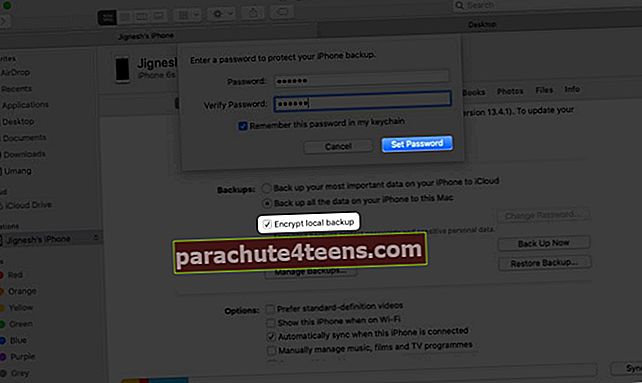
4. samm. Kliki Varundage kohe.
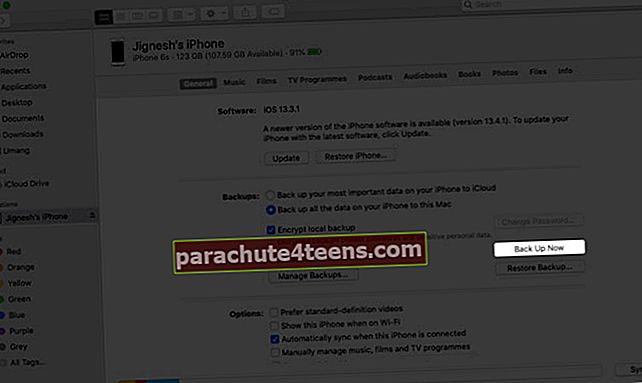
Vajadusel saate oma iPhone'i varunduse hiljem kustutada.
Kuidas oma iPhone'i või iPadi varundada, kasutades iTunes'i Windowsi arvutis või Macis, kus töötab Mojave või varasem
Samm 1. Ühendage iPhone välguga USB-kaabli abil arvutiga.
2. samm. Aastal iTunes'i rakendus oma Windowsi arvutis või arvutis Mac, klõpsake nuppu iPhone'i ikoon iTunes'i akna vasakus ülanurgas.
3. samm. Kliki Kokkuvõte.
4. samm. Nagu eespool öeldud, võite valida oma selja krüptimise, kui soovite, et see sisaldaks teie andmeid tervise, aktiivsuse ja võtmehoidja kohta. Selleks märkige ruut „Encrypt local backup”.
5. samm. Klõpsake jaotises Varukoopiad nuppu Varundage kohe.
Arvutisse salvestatud varukoopiate vaatamiseks klõpsake nuppu Muuda → Eelistusedja seejärel klõpsake nuppu Seadmed. Samuti saate kustutada varundused, mida te enam ei vaja.
Kuidas arhiivida iPhone'i varundamine Macis ja Windows PC-s
Vanad seadme varukoopiad rakenduses Finder ja iTunes asendatakse uute varukoopiatega. Selle vältimiseks saate varukoopia arhiivida. Las ma näitan teile, kuidas.
Samm 1. Avatud Leidja Macis, kus töötab macOS Catalina ja uuem versioon. Avatud iTunes vanas Macis ja Windowsi arvutis.
2. samm. Leidke oma iDevice rakenduses Finder või iTunes.
3. samm. Under Kindral, kliki Varukoopiate haldamine.
4. samm.Paremklõps varukoopiale.
5. samm. Kliki Arhiiv.
Enne beetaversioonile värskendamist peate arhiivima oma iPhone'i praeguse beetaversioonita iOS-i versiooni varukoopia. Kui soovite lähitulevikus beetaversioonilt tagasi minna, aitab arhiveeritud varukoopia andmeid taastada.
Summeerida…
See on suurepärane idee varundada iPhone või iPad regulaarselt oma arvutisse. Lõppude lõpuks pole midagi kallimat kui teie andmed. Andke meile teada allpool toodud kommentaarides, kui teil on seadme varundamise kohta veel küsimusi.
Tahaksite lugeda ka neid postitusi:
- Kuidas sundida rakendusi iPhone'is ja iPadis sulgema
- Kuidas panna iPhone DFU režiimi
- Parim Maci varundamise tarkvara