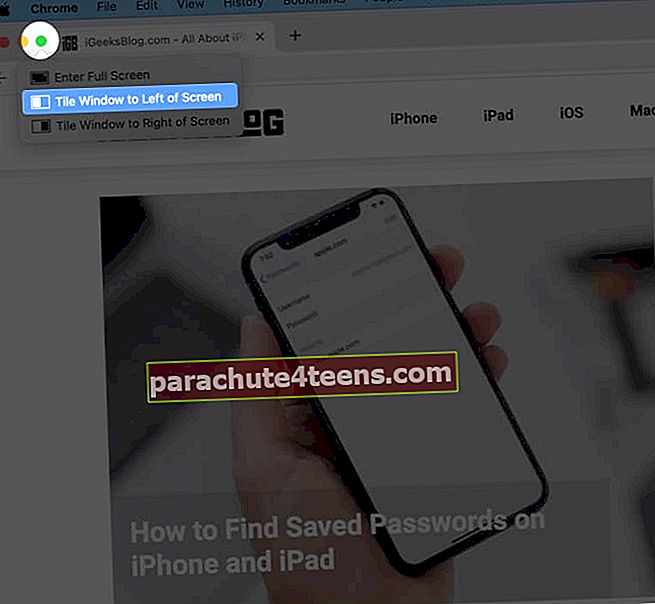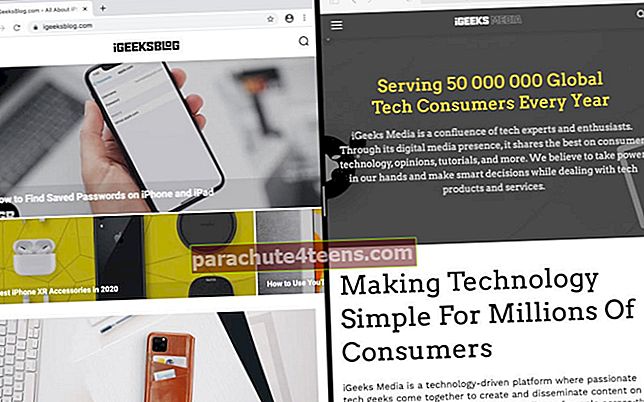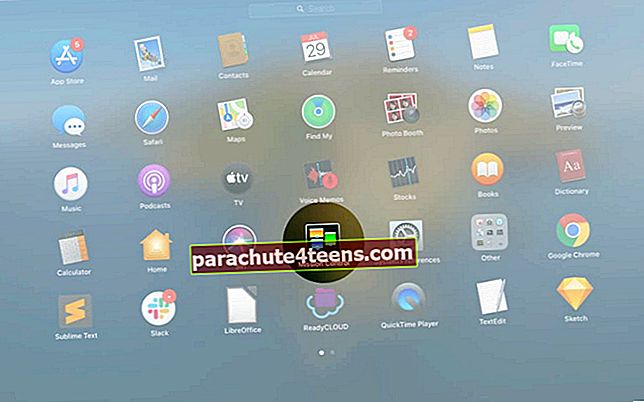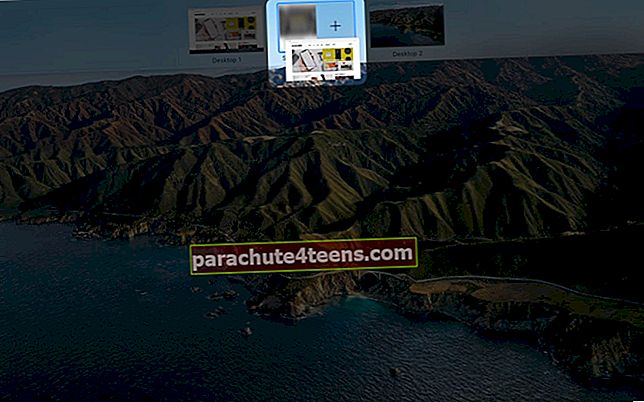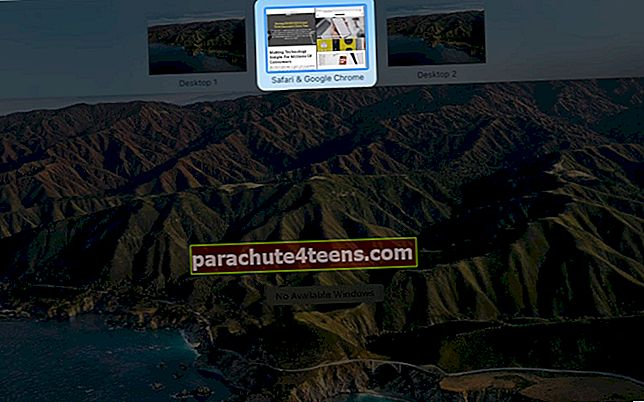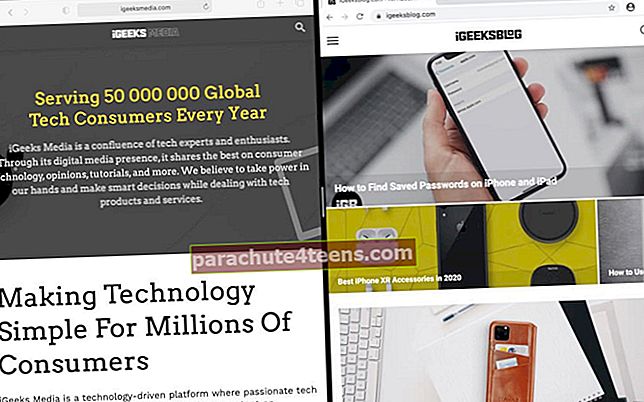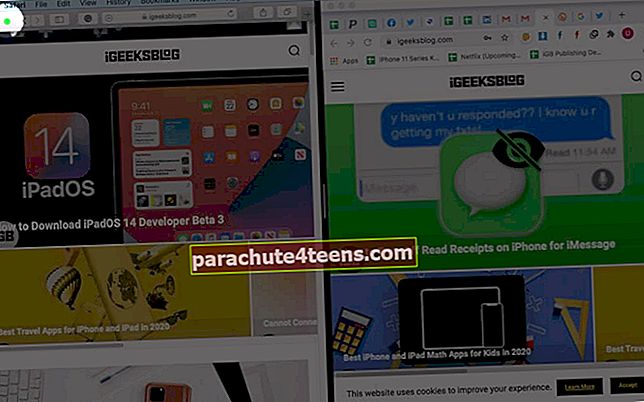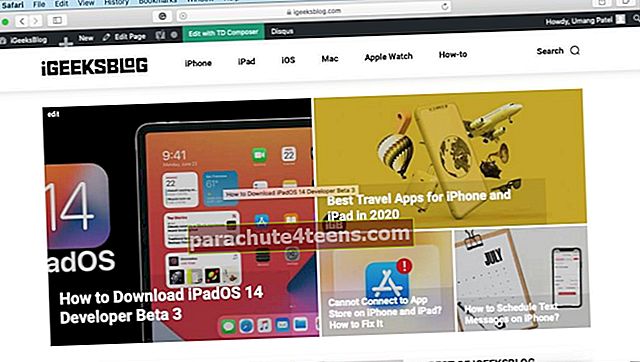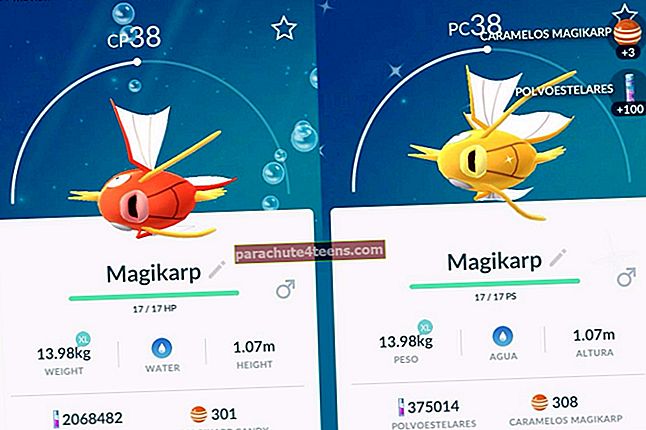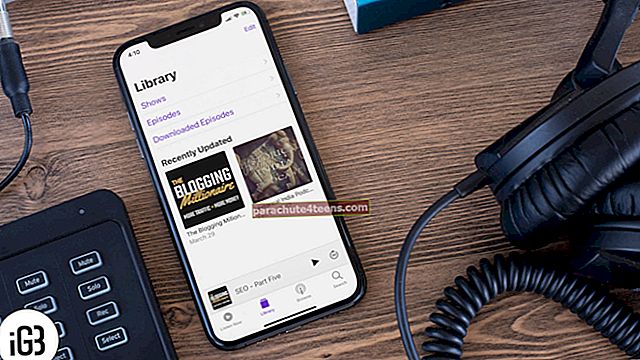Jagatud vaade võimaldab teil Maci ekraanil korraga kasutada kahte rakendust. Mõlemad aknad hõivavad ekraani kaks külge ja muudavad selle hõlpsasti mitme toimingu tegemiseks. Selle toimingud erinevad MacOS Catalina ja uuemates versioonides vanade versioonidega võrreldes veidi. Selles täielikus juhendis lubage mul näidata teile, kuidas siseneda jagatud ekraani režiimi, kuidas seda kasutada, kuidas sellest väljuda ja palju muud.
MärgeJärgmised toimingud jagatud vaate lubamiseks ja kasutamiseks toimivad kõigis MacBook Pro, Air, iMac, iMac Pro, Mac Mini, Mac Pro ja teistes Mac-arvutites, kus töötab OS X El Capitan või uuem versioon.
- Jagatud ekraani sisselülitamine Macis MacOS Catalina ja Big Sur
- Kuidas lubada jagatud ekraani macOS Mojave'is või varem
- Jagatud ekraani sisselülitamine missioonikontrolli abil
- Kuidas töötada Maci jagatud vaates
- Jagatud ekraanilt väljumine
- Kuidas kasutada Maci akende klõpsamist
Jagatud ekraani sisselülitamine Macis MacOS Catalina ja Big Sur
- Veenduge, et vähemalt kaks toetatud rakendust või sama rakenduse kaks akent oleks avatud (nt kaks Chrome'i akent).
- Asetage hiire / puuteplaadi osuti roheline täisekraani nupp rakenduse akna vasakus ülanurgas.
- Kliki Akna vasakul ekraanil või Aken paremal ekraanil. Praegune rakendus hõivab Maci ekraani ühe külje.
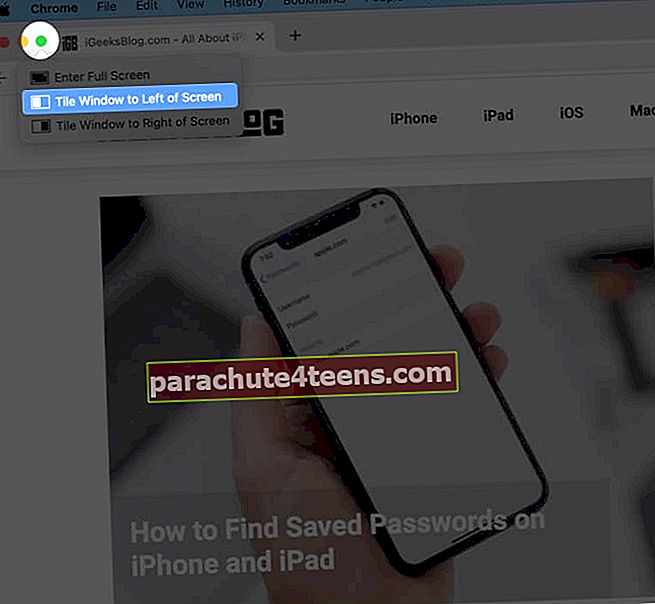
- Klõpsake teisel küljel oleval rakendusel. See hõivab ülejäänud ruumi. Nüüd on teil Split View'is kaks rakendust kõrvuti, võttes kogu Maci ekraani.
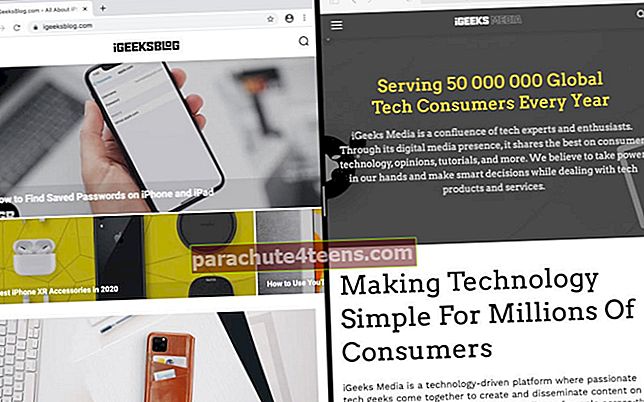
Märkused
- Selles artiklis näidatud sammude abil ei saa jagatud vaate sisestada? Klõpsake Apple'i logo → Süsteemieelistused → Missiooni juhtimine → Märkige ruut „Displeidel on eraldi ruumid”.
- Mõnda rakendust, näiteks VLC, ei saa jagatud ekraani režiimis kasutada.
Kuidas lubada jagatud ekraani macOS Mojave'is või varem
- Avage Macis kaks rakendust või akent.
- Koht rohelise täisekraani nupu osuti ja hoidke sekundiks või kaheks. Aken kahaneb ja hõivab ekraani vasaku osa. Lahku trümmist.
- Mõlemate rakenduste avamiseks jagatud vaates valige paremast küljest teine aken.
Jagatud ekraani sisselülitamine missioonikontrolli abil
Jagatud vaate saab sisestada missioonikontrolli abil. Siin on kuidas.
- Klõpsake nuppu roheline nupp rakenduse käivitamiseks täisekraanil.
- Avatud Missiooni kontroll. Selleks on mitu võimalust.
- Vajutage klaviatuurilt või puuteribalt missioonijuhtimise klahvi.
- Pühkige puuteplaadil kolme või nelja sõrmega üles.
- Käivitage missioonikontroll kaustast Launchpad või Applications.
- Topeltpuudutage oma Magic Mouse'i pinda kahe sõrmega.
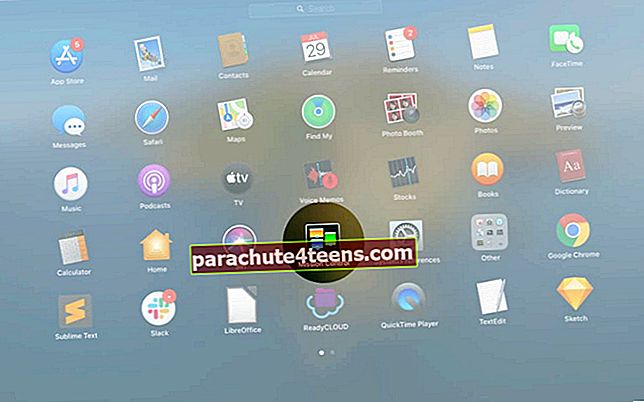
- Lohistage üks ekraanirakendustest täisekraani rakenduse pisipildil. Mõlemad rakendused avanevad jagatud ekraani režiimis kõrvuti. Nende koos kasutamiseks klõpsake jagatud vaate pisipildil.
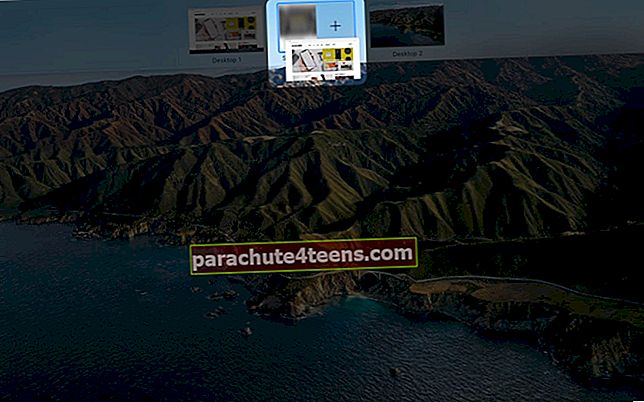
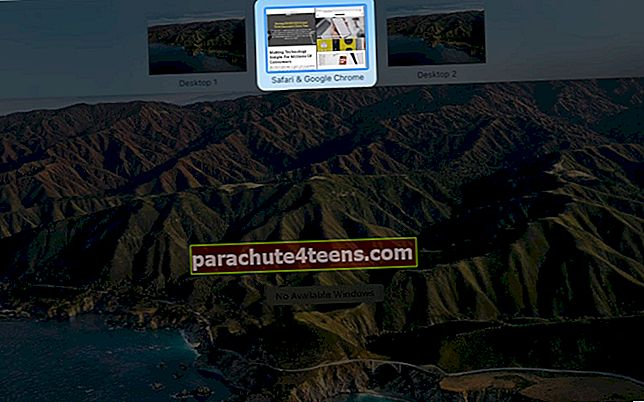
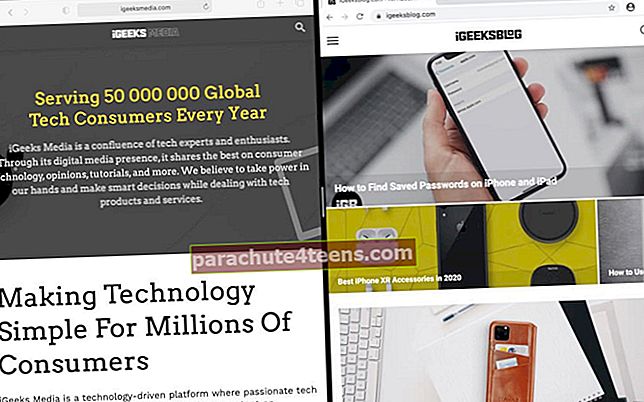
Pro näpunäide: Kas teil on kaks rakendust, mõlemad täisekraani režiimis? Käivitage missioonikontroll ja lohistage jagatud ekraanile sisenemiseks horisontaalselt üksteise kohal.
Kuidas töötada Maci jagatud vaates
Kui olete rakenduses Split View koos rakendused avatud, saate neid vastavalt oma vajadustele tõhusalt kasutada.
- Kuidas kasutada kahte Maci rakendust kõrvuti jagatud vaates
- Kuidas muuta Windowsi suurust jagatud vaates
- Kuidas vahetada aknaasendeid jagatud vaates
- Menüüriba kuvamine jagatud vaates
- Kuidas näidata dokki jagatud vaates
- Jagatud ekraanil liikumine teistele rakendustele või töölauale
Kuidas kasutada kahte Maci rakendust jagatud vaates kõrvuti
Selle kasutamiseks klõpsake ühe rakenduse suvalisel kohal. Selle rakenduse kasutamiseks klõpsake teisel küljel. Võite kerida kummagi akna lehte / sisu, viies kursori nende kohale; ilma et oleks vaja klõpsata.
Kuidas muuta Windowsi suurust jagatud vaates
Asetage kursor vertikaalsele joonele kahe akna vahel. Akna suuruse reguleerimiseks lohistage vasakule või paremale. Mõni rakendus, näiteks Pages, ei pruugi lubada teil jagatud ekraani režiimis nende suurust vähendada. Saate seda siiski suurendada.

Kuidas vahetada aknaasendeid jagatud vaates
Vasakult paremale või vastupidi vahetamiseks lohistage üks aken teisele küljele. Selleks asetage kursor ükskõik kuhu rakenduse akna ülemisse ossa ja lohistage see horisontaalselt teisele poole.

Menüüriba kuvamine jagatud vaates
Selle rakenduse menüüde kuvamiseks liigutage hiirekursorit ekraani ülaossa. Klõpsake Split View vaates teist rakendust ja viige kursor ekraani ülaossa, et näha selle menüüsid.

Kuidas näidata dokki jagatud vaates
Viige hiirekursor alla (või vasakule või paremale, kui teie dokk tavaliselt seal asub). Klõpsake Docki rakendusel, et see uues ruumis (töölaual) avada.

Jagatud ekraanil liikumine teistele rakendustele või töölauale
Jagamisrežiim avaneb alati uues ruumis (töölaual). Teisi rakendusi või algset töölauda näete, kui libistate puuteplaadil kolme või nelja sõrmega vasakule või paremale. Võite ka vajutada Ctrl + vasak- või paremnooleklahv. Või kasutage missioonikontrolli.
Jagatud ekraanilt väljumine
- Kolme nupu (sulgemine, minimeerimine, täisekraan) kuvamiseks viige kursor akna vasakusse ülanurka.
- Klõpsake rohelisel täisekraani nupul. See rakenduse aken väljub jagatud vaates ja avaneb oma tavapärases suuruses eraldi ruumis. Teine rakenduse aken, mis oli jagatud vaate osa, läheb täisekraanirežiimi.
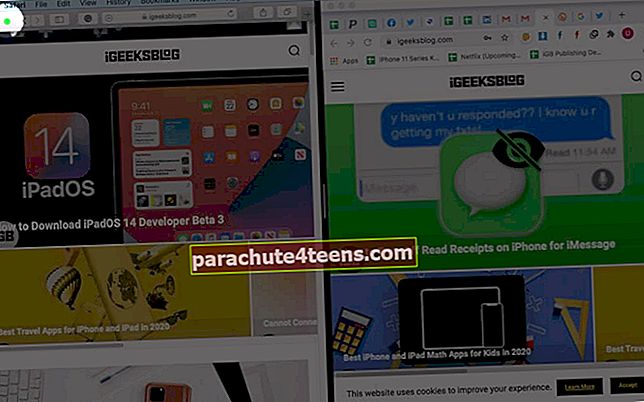
- Või klõpsake punasel nupul. See sulgeb selle rakenduse akna. Teine rakendus lülitub täisekraanrežiimi.
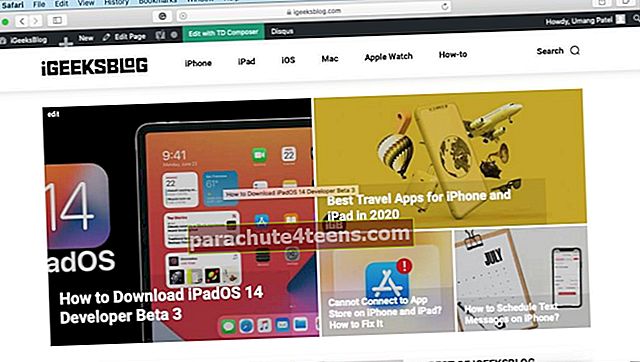
Kuidas kasutada Maci akende klõpsamist
Akende klõpsamine võimaldab teil paigutada rakendusi kõrvuti, ilma et jagataks vaade. Seetõttu hoiab see ülemise menüüriba ja doki nähtaval.
Pingutuseta akende klõpsamise kasutamiseks veenduge, et teie Mac töötaks macOS Catalina või uuemat versiooni. Asetage kursor roheline täisekraani nupp. Järgmiseks vajutage valik võti. Lõpuks vali Liiguta aken ekraani vasakule küljele või Liiguta aken ekraani paremale küljele.

Korrake seda ka teise rakenduse akna puhul. Nüüd võtavad mõlemad aknad pool ekraani. Dokk ja menüüriba on samuti nähtavad.

Varasemate Mac-ide puhul saate seda teha käsitsi, asetades kursori akna servale ja muutes selle suurust.
Kui soovite veelgi paremaid juhtnuppe kui see, mida pakub macOS, proovige kolmanda osapoole tööriistu nagu Magnet.
Pakendamine ...
See on peaaegu kõik, mida peate teadma, et alustada Maci jaotatud vaate kasutamist. Mitmes olukorras, näiteks aruannete koostamine, artiklite kirjutamine või meedia kopeerimine ühelt kettalt teisele, muutub kahe Maci rakenduse kõrvuti kasutamine mugavaks.
Jagatud ekraani saate nautida ka iPad Air 2-s ja uuemates versioonides. Kuna ka iPhone'i ekraanisuurused muutuvad iga versiooniga suuremaks, oleks huvitav kasutada korraga kahte või enamat rakendust (näiteks Android-telefonid)! Praeguse seisuga piirdute režiimis Pilt pildis iPhone'is, kus töötab iOS 14!
Tahaksite lugeda ka neid postitusi:
- Kuidas Maci ekraani salvestada
- Kuidas Maci kaugelt pühkida
- Kuidas teha Macis ekraanipilti
- Juhtimiskeskuse kasutamine Macis