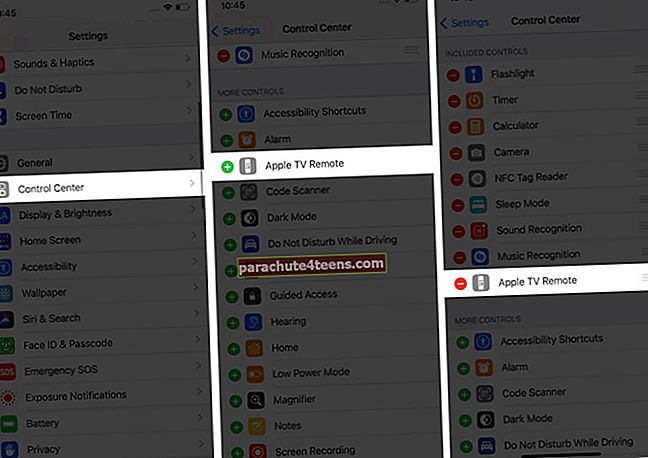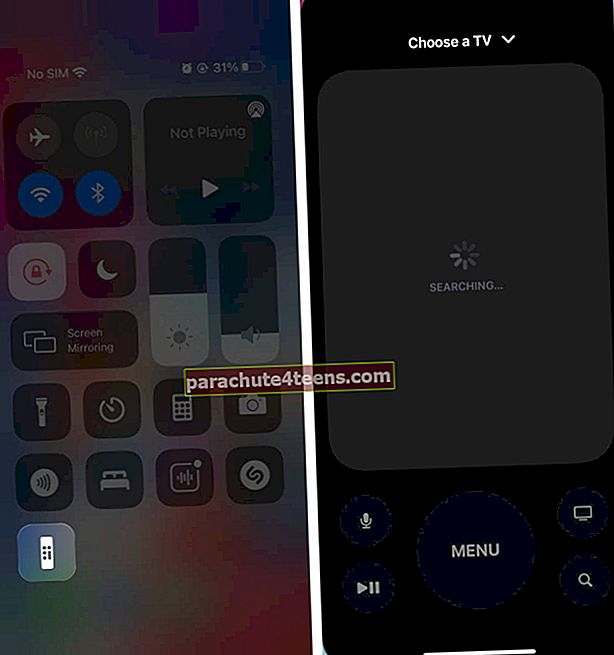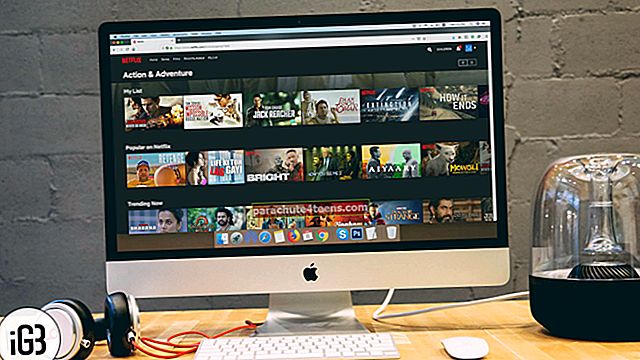Järgmine kord, kui teie Apple TV kaugjuhtimispult ei tööta või kui teil pole soovi seda diivanilt üles tõusta, ärge pingutage! Ehkki Apple katkestas rakenduse Remote TV oma iOS 14 värskendusega, võimaldab see kasutajatel juhtida Apple TV-d kaugjuhtimispuldina iPhone'i või iPadiga! Juhtimiskeskuse kaudu on seda ülilihtne teha. Teleri seadistamise, kaugjuhtimispuldile juurdepääsu ja juhtimise õppimiseks järgige alltoodud samme.
Märge: Juhtimiskeskuse Apple TV pult töötab Apple TV 4K ja Apple TV HD-ga.
Apple TV puldi seadistamine iOS-is või iPadOS-i juhtimiskeskuses
Kui olete värskendanud uusimat iOS-i, lisatakse kaugfunktsioon juhtimiskeskusse automaatselt, kui värskendate operatsioonisüsteemi iOS 12 või uuemat versiooni.
Kui te pole seda siiski teinud või kasutate iOS-i vanemat versiooni, saate Apple TV puldi käsitsi juhtimiskeskusse lisada, järgides alltoodud samme:
- Minge iPhone'i Seaded → KontrollKeskus.
- Kerige alla ja puudutage nuppu roheline ‘+‘Märk kõrval Apple TV kaugjuhtimispult. See liigub juhtimiskeskuses olevate valikute loendisse.
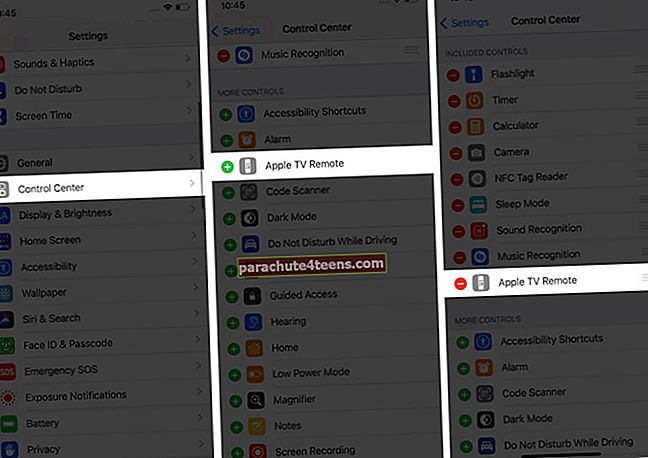
- Apple TV puldi avamiseks rakenduses Juhtimiskeskus,
- IPhone X ja uuemates seadmetes või iPadis, milles töötab iOS 12 ja uuem versioon, pühkige alla ekraani paremast ülanurgast.
- IPhone 8-s ja vanemates versioonides pühkige üles ekraani allservast.
- Puudutage nuppu Kaugjuhtimispult ikooni ja seejärel valige oma Apple TV. Kui küsitakse, sisestage neljakohaline kood mis kuvatakse teie Apple TV-s.
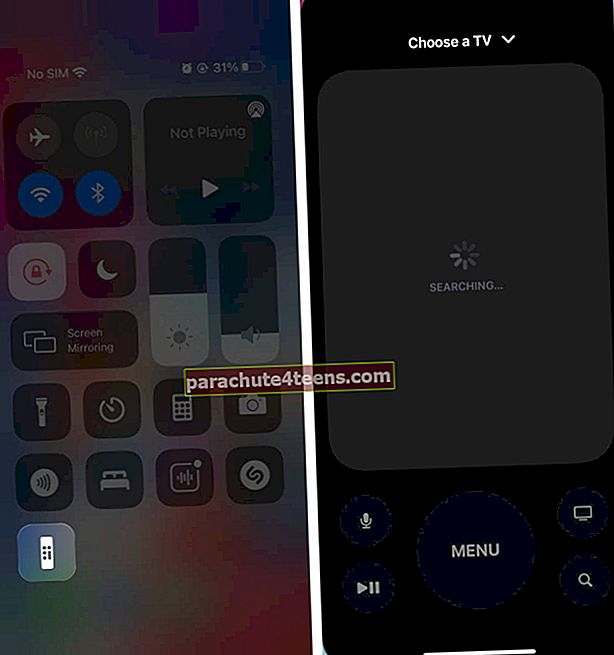
Kui teil on probleeme iOS-i seadme Apple TV puldi seadistamisega, proovige järgmist.
- Veenduge, et teie Apple TV on sisse lülitatud ja ühendatud teleri ja WiFi-võrguga.
- Veenduge, et teie iPhone või iPad ja Apple TV oleksid samas WiFi-võrgus.
- IPhone'i kontrollimiseks minge aadressile Seaded → WiFi.
- Apple TV-s kontrollimiseks minge aadressile Seaded → Võrk.
- Taaskäivitage mõlemad seadmed - Apple TV ja iOS-i seade. Kui kaotasite Apple TV puldi, võite selle taaskäivitada, eemaldades selle vooluvõrgust ja seejärel uuesti.
Kuidas kasutada oma iPhone'i Apple TV puldina
Rakenduste, sisu ja loendite sirvimine ja valimine
Pühkige oma iOS-seadme puldi puutealal vasakule, paremale, üles või alla, et navigeerida Apple TV rakendustes ja sisus. Näete, et iga esiletõstetud rakendus või sisu on ekraanil veidi laienenud.
Loendites navigeerimiseks saate kiireks kerimiseks puudutusalal paar korda üles või alla pühkida.
Kui loendi kõrval on register, pühkige paremale ja tõstke täht ette, et edasi hüpata.
Üksuse valimiseks pühkige kõigepealt selle esiletõstmiseks ja toksake seejärel puutealal.
Vaadake täiendavaid menüüvalikuid
Tõstke esile üksus ja seejärel puudutage pikalt kaugjuhtimispuldi puuteala, et hüpikmenüüs rohkem võimalusi näha.
Märge: Kõigil üksustel pole lisavõimalusi.
Kasutage klaviatuuri
Kui näete Apple TV ekraanil kuvatavat klaviatuuri, näete seda ka oma iOS-i või iPadOS-seadme puldil.
Võite sellesse tippida, et see teie Apple TV ekraanil kajastuks.
Reguleerige helitugevust
Mõne toetatud audio-video vastuvõtja abil saate Apple TV kaudu vaadatava helitugevuse juhtimiseks vajutada iOS-i või iPadOS-seadme helitugevuse nuppe.
Naaske eelmisele ekraanile või avakuvale
- Eelmine ekraan - Eelmisele ekraanile naasmiseks puudutage oma iPhone'is või iPadis Apple TV puldil nuppu Menüü.
- Avakuva - Avakuvale naasmiseks puudutage pikalt nuppu Menüü.
- Apple TV rakendus - Apple TV rakendusse naasmiseks puudutage üks kord nuppu Kodu, et navigeerida Apple TV rakenduses üles järgmiseks.
Vaadake avatud rakendusi
Oma avatud rakenduste vaatamiseks puudutage iOS-i või iPadOS-seadme Apple TV puldis kaks korda nuppu Avaleht.
Avage tvOS-i juhtimiskeskus
Puudutage ja hoidke all oma iOS-i või iPadOS-seadme Apple TV puldi nuppu Kodu.
Siri aktiveerimine
Käivitage Siri, puudutades ja hoides oma iPhone'is või iPadis Apple TV puldil mikrofoniikooni.
Taaskäivitage või lülitage teler välja
Nagu füüsiline kaugjuhtimispult, saate ka Apple TV väljalülitamiseks või taaskäivitamiseks kasutada oma iPhone'i või iPadi juhtimiskeskuse pulti.
To kinnialla, toksake pikalt nuppu Kodu, kuni Apple TV ekraanile ilmub menüü. Valige Magama ja puudutage teleri sulgemiseks.
To jõudTaaskäivita Apple TV, kui see hangub või külmub:
- Puudutage ja hoidke mõlemat nuppu Menüü ja kodu nupud oma iPhone'i või iPadi puldil.
- Hoidke nuppe all, kuni teleri ekraan muutub pimedaks.
- Vabastage nupud, kui Apple TV esikülje tuli vilgub.
Kas kasutate oma iPhone'i või iPadi Apple TV puldina?
Puldid on üks neist objektidest, mis kipuvad kaduma just siis, kui neid vaja on. Nii et minu arvates on Apple TV juhtimine iPhone'iga uskumatult mugav. See on sujuv, tundlik ja hõlpsasti seadistatav. See säästab mind vaeva füüsilise puldi otsimisega, kui ma seda ei leia.
Veelgi enam, isegi siis, kui teie füüsiline kaugjuhtimine rikub, on suurepärane, kui teil on mugavam kasutada oma iOS-i või iPadOS-i seadet. Kas olete seda proovinud juba teha? Andke mulle teada allolevatest kommentaaridest koos kõigi teiste küsimustega, mis teil Apple TV kohta võivad tekkida. Samuti võiksite vaadata, kuidas oma iPhone'ist, iPadist või Macist AirPlay Apple TV-sse viia.
Loe rohkem:
- Kuidas teha karaoket Apple TV-s
- Lisage, eemaldage või vahetage Apple TV kasutajaprofiilide vahel
- Parimad Apple Arcade'i mängud iPhone'ile, iPadile ja Apple TV-le