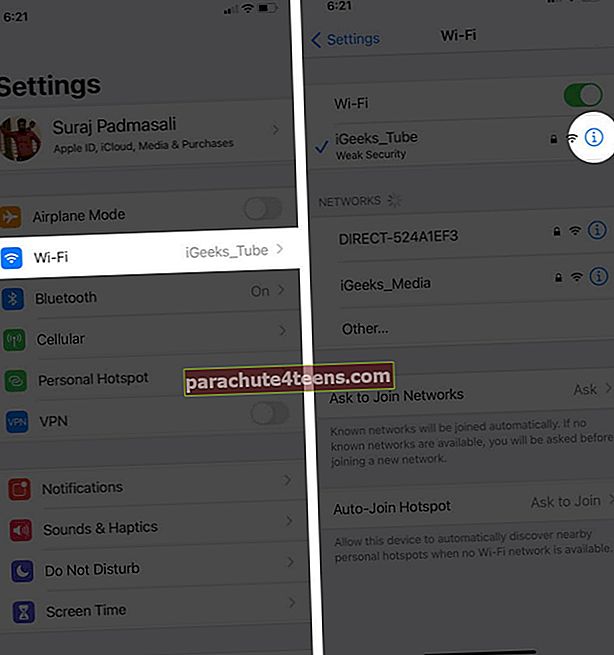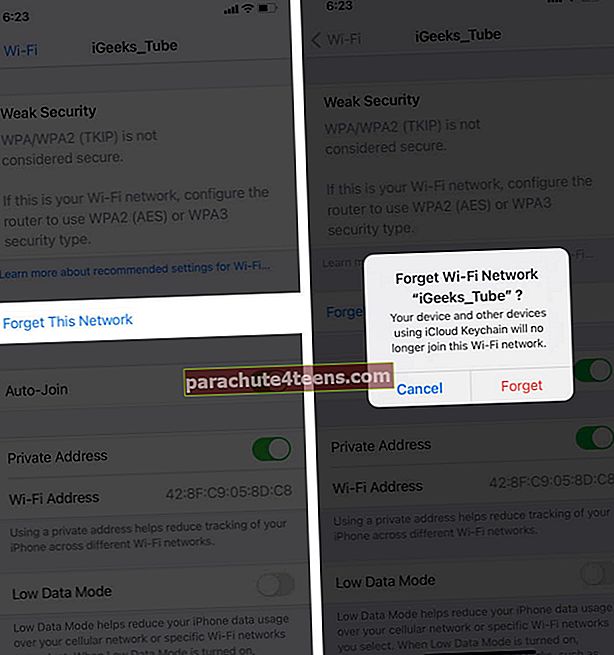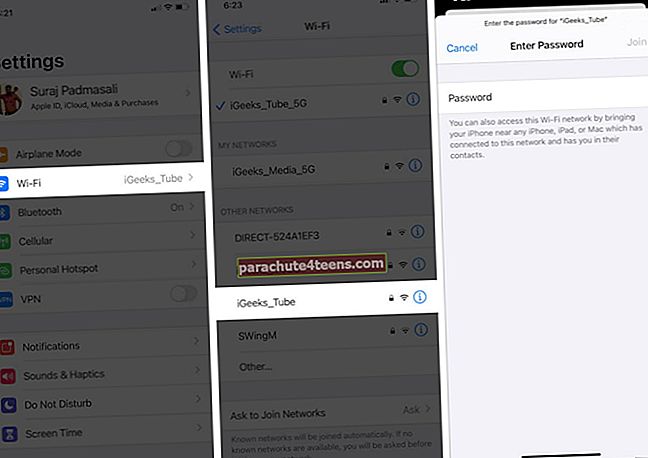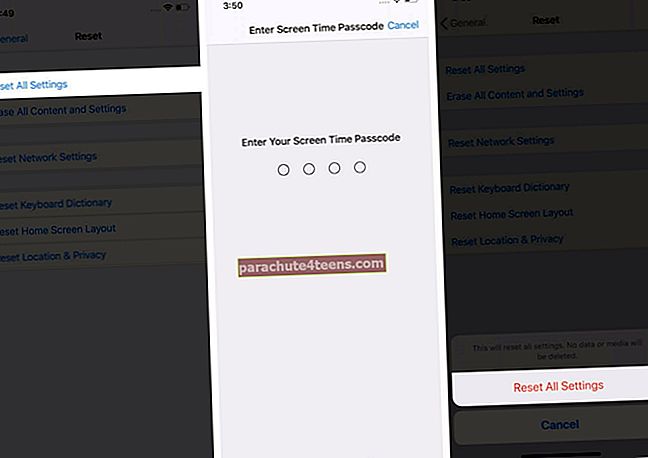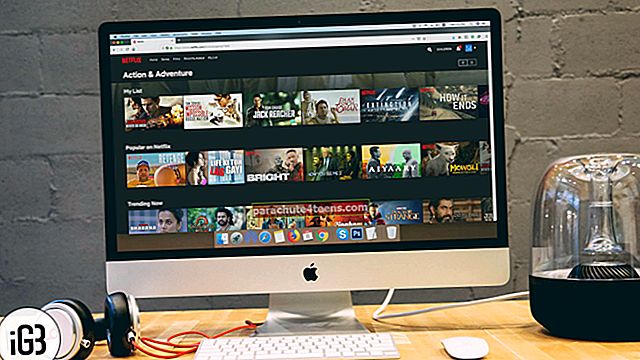Kas leiate sageli nii kehva WiFi-signaali, et on võimatu veebisaite külastada, rakendusi kasutada või videoid voogesitada? Sellistel juhtudel võiksite teada, kuidas suurendada WiFi-signaali iPhone'is või iPadis. Aitäh, siin on loetelu üheksast lahendusest ja soovitusest, mis aitavad teil parema kogemuse saamiseks WiFi-kiirust suurendada. Vaata.
- Taaskäivitage ruuter ja iPhone
- Veenduge, et ruuteri ja iPhone'i vahel pole blokeeringut või see on minimaalselt blokeeritud
- Unustage WiFi ja liituge sellega uuesti
- Eemaldage paks iPhone'i ümbris
- Uuendage oma iPhone'i
- Lähtesta kõik seaded
- Kasutage kohandatud DNS-i
- Võtke ühendust oma Interneti-teenuse pakkujaga
- Investeerige paremasse ruuterisse
1. Taaskäivitage ruuter ja iPhone
Inimesed jätavad taaskäivitamise tähelepanuta ja hüppavad muude paranduste juurde. Enne sama toimimist mõistke palun, et ruuteri väljalülitamine ja uuesti sisselülitamine on äärmiselt mugav. See aitab probleemi kiiresti ilma suurema vaevata lahendada. Alustagem siis selle lühikese sammu sooritamisest.
WiFi-ruuteri taaskäivitamiseks võite kasutada sellel olevat füüsilist nuppu. Teise võimalusena võite selle ka välja ja sisse lülitada, kasutades seinakontakti lülitit. Vahepeal taaskäivitage ka oma iPhone.
Märge: Külastage oma ruuteri brändi veebisaiti või võtke ühendust nende klienditoega ja vaadake, kas selle jaoks on olemas püsivara värskendus.
2. Veenduge, et ruuteri ja iPhone'i vahel pole blokeeringut või see on minimaalselt blokeeritud
Kaugus ja barrikaadid halvendavad oluliselt Wi-Fi tugevust ja seeläbi selle võimet pakkuda tugevat kogemust.
Kui näete pidevalt madala signaaliga, kaaluge ruuterile lähemale liikumist. Samamoodi, kui ruuteri ja teie seadmete vahel on mitu paksu seina, proovige esimene ümber paigutada. Selle asemel, et ruuter oleks maja ühes nurgas, vaadake, kas saate selle üles seada kuhugi keskele, nii et signaalid jõuaksid adekvaatselt maja igale poole.
3. Unustage WiFi ja liituge sellega uuesti
Enne kui jätkate, veenduge, et teaksite WiFi-parooli. Kui te seda ei tee, jätke see vahele ja liikuge järgmise kahe paranduse juurde.
- Ava Seaded rakendus ja puudutage WiFi.
- Puudutage nuppui’Ühendatud WiFi-nime kõrval.
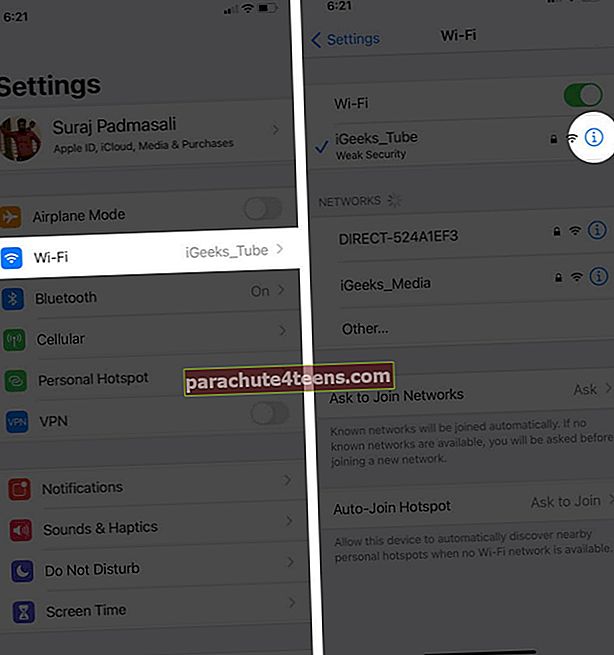
- Puudutage Unustage see võrk → Unusta.
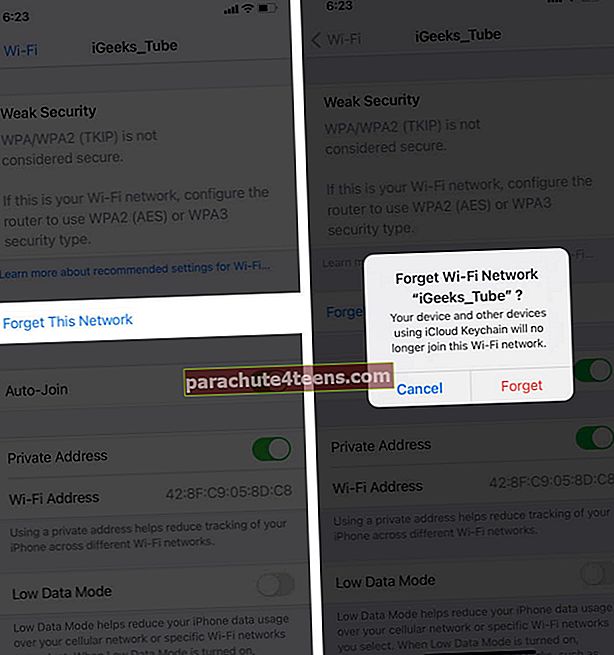
- Valikuline, kuid soovitatav: Taaskäivitage oma iPhone.
- Alates Seaded rakendus → WiFi, puudutage oma võrgu nime ja sisestage selle parool.
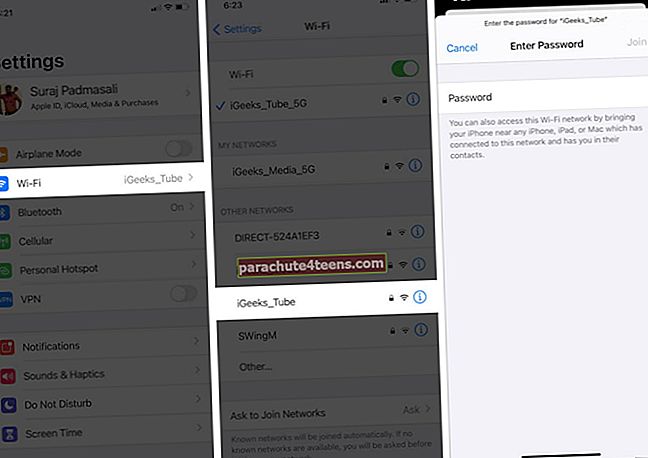
4. Eemaldage paks iPhone'i ümbris
Kui kasutate koletult paksu ümbrist või midagi sarnast, kaaluge palun selle eemaldamist. See võib põhjustada väikeseid häireid iPhone'i WiFi-antenni ja signaali vahel. Seega on parima tulemuse saavutamiseks soovitatav selle kasutamine lõpetada.
5. Värskendage oma iPhone'i
Lisaks uute muudatuste sisseviimisele kõrvaldavad iOS-i värskendused vead ja parandavad seadme üldist kasutatavust. WiFi-ga seotud probleemide lahendamiseks laadige alla ja installige ootel tarkvara värskendus.
6. Lähtestage kõik seaded
See taastab kõik kohandatud sätted, nagu salvestatud WiFi-võrgud ja Bluetooth-seadmed, VPN-i konfiguratsioonid, avakuva paigutuse jne. Isiklikud asjad nagu rakendused, muusika, pildid ja videod jäävad siiski puutumata.
- Toas Seaded puudutage Kindral.
- Kerige lõpuni ja puudutage nuppu Lähtesta.

- Puudutage Lähtesta kõik seaded.
- Sisestage iPhone'i pääsukood ja kinnitage.
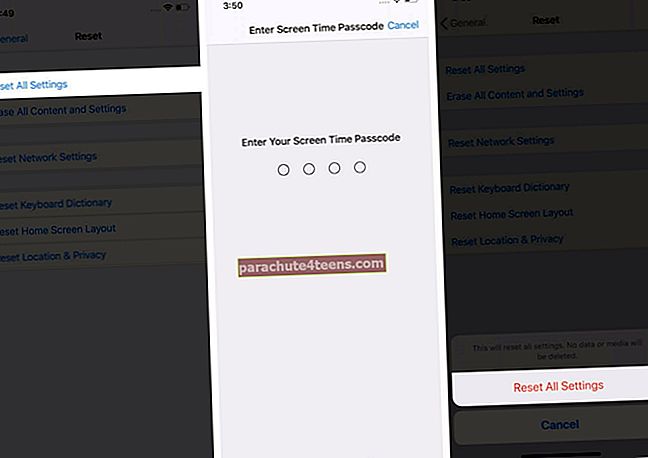
Pärast lähtestamise lõppu avage Seaded rakendus → WiFija ühendage soovitud võrguga, sisestades selle parooli.
7. Kasutage kohandatud DNS-i
Mõnikord võib kohandatud DNS-ile üleminek aidata, kui te ei pääse teatud veebisaitidele ega rakendustele juurde. Meil on eraldi samm-sammuline juhend, mis näitab, kuidas iPhone'is DNS-i muuta. Palun proovige. Ja isegi kui see ei too õnne, näidatakse samas artiklis, kuidas taastada DNS-i vaikekonfiguratsioon.
Märge: Kui kasutate VPN-i, lülitage see välja. Ja võite koheselt kogeda suhteliselt suuremat kiirust.
8. Võtke ühendust oma Interneti-teenuse pakkujaga
Kui näete Wi-Fi kiiruse piiramist äärmiselt piiratud, pöörduge Interneti-teenuse pakkuja poole ja veenduge, et ootel olevat arvet pole. Maksehäire korral ei katkesta mõned ettevõtted ühendust täielikult, vaid vähendavad oluliselt kiirust. Kui olete eelmise makse kustutanud, taastatakse teie teenus tavapärasele kiirusele.
Lisaks on võimalik, et teie piirkonnas on ajutine kogu ühendust hõlmav teenuste pahameel. Abi võib olla Interneti-teenuse pakkuja poole pöördumisest ja neile selgitamisest väikese kiiruse kohta.
9. Investeeri paremasse ruuterisse
Lõpuks on ka hea mõte investeerida parema vahemiku ja funktsioonide komplektiga tippklassi ruuterisse. Võite veebis uurida, mis sobib teie maja jaoks. Võite külastada ka mõnda seotud kohalikku poodi ja küsida nende arvamust parima ruuteri kohta. Kui teie maja pindala on suur, peate võrguvõrkude kohta lisateavet saama.
Login välja
Need on mõned viisid WiFi kiiruse suurendamiseks. Loodan, et said sellest juhendist positiivset. Lõpuks on veel üks asi, mida saate parema ühenduvuse saavutamiseks teha, WiFi-kanali vahetamine.
Millised ülaltoodud soovitused teid aitasid? Palun jagage oma mõtteid allpool olevas kommentaaride jaotises.
LOE JÄRGMINE:
- Kuidas WiFi abi iPhone'is ja iPadis sisse lülitada
- iPhone on ühendatud WiFi-ga, kuid pole Internetti? Siit saate teada, kuidas seda parandada
- iOS 14 aku tühjenemise probleem? 13 näpunäidet iPhone'i aku tööea pikendamiseks
- iOS 14: Kuidas muuta WiFi-võrku iPhone'i juhtimiskeskuses