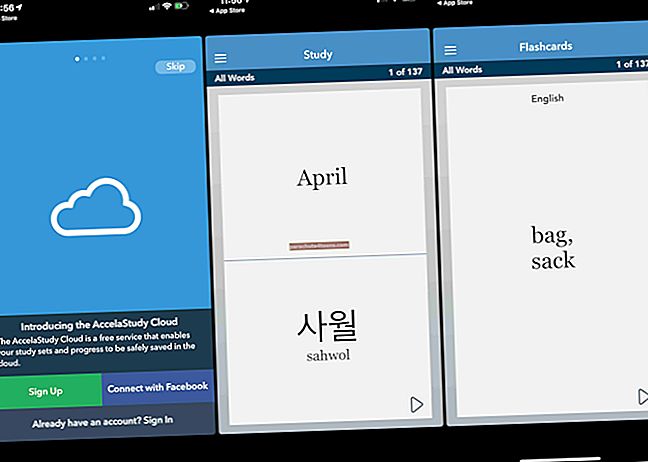Rakenduses Meeldetuletused on iOS 13 ja iOS 14 märkimisväärselt paranenud. Varem oli see lihtsalt põhifunktsioonidega rakendus. Nüüd on meeldetuletused tohutult uuendatud ja koormatud tugevate funktsioonidega, mis võimaldavad teil lisada alamülesandeid, pilte, saada meeldetuletusi, kui saadate kellelegi sõnumeid ja palju muud! Lubage meil kohe sisse astuda ja näidata, kuidas rakendust Meeldetuletused oma iPhone'is või iPadis kasutada.
Enne alustamist: Veenduge, et iCloudi meeldetuletused on seadistatud nii, et kõik sünkrooniks kõikides teie Apple'i seadmetes.
- IPhone'is ja iPadis: Avage rakendus Seaded → oma nimi ülevalt → iCloud → veenduge, et meeldetuletuste lüliti oleks sisse lülitatud.
- Macis: Avage Süsteemieelistused → Apple ID → iCloud → veenduge, et ruut Meeldetuletused oleks märgitud.
- Uuenda: Kui näete meeldetuletuste täiendamise võimalust, tehke seda kindlasti pärast seda olulise teabe lugemist Apple'i ametlikul tugilehel.

Alustame rakendusega Meeldetuletused Märge: Oletame, et puudutate loendit ja seejärel valikut + Uus meeldetuletus. Sel juhul võite puudutada i) üksikasjade, näiteks kuupäeva, kellaaja, märkmete, asukoha jne lisamiseks Kutsu Siri välja, vajutades näo ID-ga iPhone'is parema külje nuppu pikalt. Nuppude Kodu puhul vajutage seda pikalt. Võite ka ‘Hey Siri’ kasutada, kui olete selle seadistanud. Kui Siri on ekraanil, küsige sellelt:Tuletage mulle meelde, et ma tarvitan ravimeid kell 21.00VõiTuletage mulle meelde, et kontorisse jõudes lülitaksin sisse veepuhasti, Ja sellised asjad ... IOS-i jagamislehte kasutades saate luua meeldetuletusi teistest rakendustest. Märge: Meeldetuletuse lisamiseks rakendusest Märkmed puudutage ülalt kolme punkti ikooni, puudutage käsku Saada koopia ja valige Meeldetuletused. Meeldetuletuse lisamisel näete iOS-i klaviatuuri peal kiiret tööriistariba, mis protsessi kiirendab. Märge: Te ei pruugi seda näha, kui kasutate kolmanda osapoole klaviatuurirakendust nagu SwiftKey. Alamülesanded on suurepärased, kuna need võimaldavad teil meeldetuletusi, mis on peamise meeldetuletuse all. Näiteks on peamine meeldetuletusIgakuised toidupoed, Ja selle alameeldetuletused on hambapasta, pehmepaber, seep, koeratoitjne. Siin on mitu võimalust alamülesannete loomiseks rakenduses Meeldetuletused. Märge: Nutikaid loendeid ei saa kustutada (näidatud ülaosas). Kuid võite neid kõiki varjata. Selleks puudutage nuppu Muuda, tühjendage ruudud ja puudutage Valmis. Olemasoleva loendi värvi ja ikooni ümbernimetamiseks või muutmiseks pühkige vasakult paremale ja puudutage teabeikooni i). Võite puudutada ka loendit, puudutada Veel nuppuja valige Nimi ja välimus. Pro näpunäide: Meeldetuletuse teisaldamiseks võite ka lohistada. Puudutage meeldetuletust ja hoidke seda all, kuni see veidi tõuseb. Nüüd puudutage veel ühe sõrmega <> tagasi minema. Lohistage meeldetuletus soovitud loendisse. Märge: Võite ka otse lohistada, kuid hoolitsege selle eest, et alamülesandeid kogemata ei tehtaks. Rakenduse Meeldetuletused avamisel näete ülaosas ristkülikute vahelehti Täna, Plaaniline, Märgistatud, Kõik, Määratud mulleMeeldetuletuste nägemiseks puudutage ühte. Need on nutikad loendid, mis luuakse automaatselt. Enamik nimesid nagu Kõik, Täna ja Ajastatud on iseenesestmõistetavad. Nutika loendiga Märgitud on kõik olulisemad meeldetuletused, mille olete märgistanud. Nutiloendis Assigned to Me on kõik meeldetuletused, mille teised on teile määranud. Märge: Võite näha ka nutikat loendit Siri soovitused. See on soovitanud meeldetuletusi, mida rakendus peaks teie arvates looma oma e-posti ja sõnumite põhjal. Rakenduse Meeldetuletused avamisel on ülaosas otsinguriba. Selle otsimiseks sisestage meeldetuletuse nimi. Kui puudutate meeldetuletust, näete ka infonuppu i). Puudutage seda muudatuste tegemiseks. MärgeOletame, et lõite meeldetuletused oma iPhone'is, milles töötab iOS 13 või uuem versioon. Siis peab teie kutsutud inimestel olema ka seade, mis töötab iOS 13 või uuem versioon (või iPadOS või macOS Catalina ja uuemad versioonid). Võite määrata meeldetuletusi erinevatele inimestele. Oletame, et käite telkimas ja teil on meeldetuletuste loendid. Nüüd saate määrata meeldetuletuse, öelda, et tooge tekk ühele sõbrale, viige pliit teisele jne. Meeldetuletuste määramiseks toimige järgmiselt. Märge: Kui kasutate kolmanda osapoole klaviatuuri, ei pruugi te määramisnuppu näha. Sellisel juhul puudutage meeldetuletust, puudutage i)ja toksake seejärel Määra meeldetuletus. Eemaldamiseks või uuesti määramiseks puudutage meeldetuletuse kõrval oleva inimese profiilipilti. Valmis kasutamiseks meeldetuletuste rakendus nagu proff! Loodan, et nüüd teate, kuidas rakendust Meeldetuletused kasutada ja sellest maksimumi võtta. Ma leian, et see sisseehitatud rakendus sobib, on funktsiooniderikas ja seda on lihtne kasutada. Mis sa võtad? Andke meile sellest teada allpool toodud kommentaarides. LOE JÄRGMINE:Meeldetuletuse loomine iPhone'is või iPadis

Looge Siriga meeldetuletus
Looge meeldetuletus teisest rakendusest

Märguannete ja muu meeldetuletusse lisamiseks kasutage kiiret tööriistariba

Kuidas luua allülesandeid meeldetuletuses iPhone'is või iPadis



Meeldetuletuse täitmine


Meeldetuletuse kustutamine

Meeldetuletuste loendi kustutamine


Uue meeldetuletuste loendi loomine iPhone'is või iPadis

Meeldetuletuse teisaldamine teise loendisse

Muutke meeldetuletuste järjekorda

Vaadake oma meeldetuletusi nutikatest loenditest

Meeldetuletuste otsimine

Kuidas jagada meeldetuletuste loendit

Määrake meeldetuletus jagatud loendis