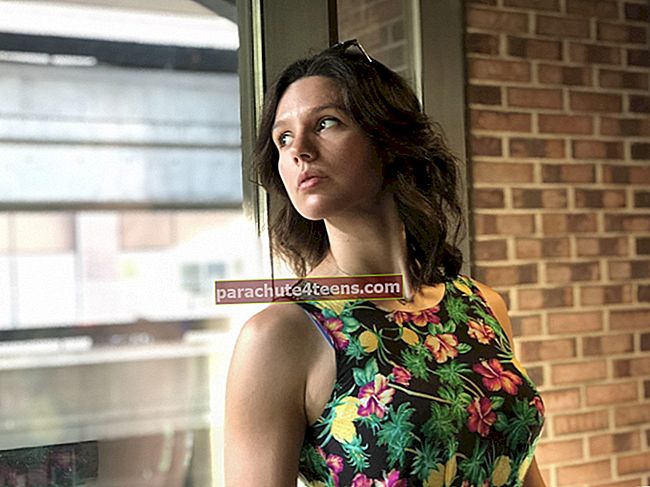Mõnikord näete rakendust iPhone'ist ostes, et iTunes'i pood ei suuda praegu oste töödelda. Proovige hiljem uuesti. ’Enamasti seisavad kasutajad selle probleemiga silmitsi pärast iOS-i täiendamist. Kui ka sina oled teie iPhone'is või iPadis ei saa App Store'ist rakendusi osta, siin on selle vea lahendamise parandused. Vaatame järele.
Kas iPhone'ist või iPadist ei saa rakendusi osta? Nõuanded probleemi lahendamiseks
- Kontrollige makseteavet
- Logige Apple ID-st välja ja logige uuesti sisse
- Taaskäivitage seade
- Kontrollige iPhone'i App Store'i piiranguid
- Kontrollige Apple'i olekulehte
- Rakenduse ostude jaoks kasutage puutetunnust või näo ID-d
- Uuendage oma iPhone'i
- Lähtestage iPhone'is kõik seaded
- Võtke ühendust Apple'i toega
- Parandamine Rakendusesiseseid oste ei saa iPhone'is taastada
# 1. Kontrollige makseteavet
Juhul, kui teie Apple ID-le on lisatud mitu makseviisi või vigane krediitkaart, võite näha viga „Ei saa praegu oste töödelda”. Selle parandamiseks kaaluge oma kontole lisatud tarbetute kaartide eemaldamist.
Samm 1. Ava Seaded rakendus teie iPhone'is.
2. samm. Puudutage sinu profiil ülevalt → Puudutage iTunes ja App Store.
 3. samm. Puudutage nüüd nuppu Apple kasutajatunnus pealtpoolt. Seejärel puudutage Kuva Apple ID.
3. samm. Puudutage nüüd nuppu Apple kasutajatunnus pealtpoolt. Seejärel puudutage Kuva Apple ID.
4. samm. Puudutage Hallake makseid.
 5. samm. Mittevajalike kaartide ja makseviiside eemaldamiseks toksake Muuda paremast ülanurgast → koputage punast miinusikooni → toksake Eemalda → puudutage Eemalda hüpikaknast.
5. samm. Mittevajalike kaartide ja makseviiside eemaldamiseks toksake Muuda paremast ülanurgast → koputage punast miinusikooni → toksake Eemalda → puudutage Eemalda hüpikaknast.
Kui teil on makseviisiga seotud vigu või probleeme, kaaluge Apple ID-le kehtiva töökaardi lisamist.
# 2. Logige Apple ID-st välja ja logige uuesti sisse
Samm 1. Ava Seaded rakendus ja toksake iTunes ja App Store.
 2. samm. Puudutage ikooni Apple kasutajatunnus → Puudutage Logi välja hüpikaknast.
2. samm. Puudutage ikooni Apple kasutajatunnus → Puudutage Logi välja hüpikaknast.
 Minuti pärast logige uuesti sisse.
Minuti pärast logige uuesti sisse.
# 3. Taaskäivitage seade
IPhone'i või iPadi taaskäivitamiseks kasutage nuppe nagu tavaliselt. Või minge saidile Seaded rakendus → Kindralja toksake seejärel Lülita välja. Minuti pärast lülitage seade sisse ja proovige rakendus uuesti osta.
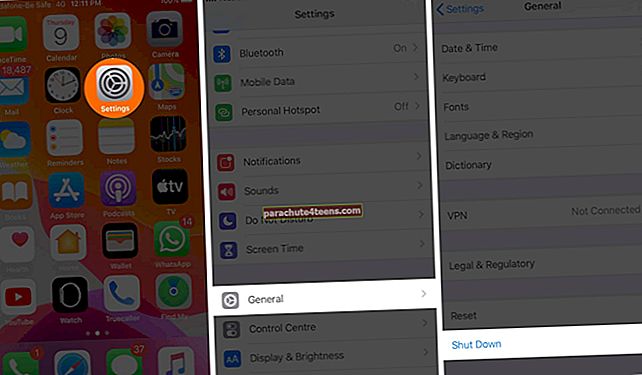 # 4. Kontrollige iPhone'i App Store'i piiranguid
# 4. Kontrollige iPhone'i App Store'i piiranguid
Piirangud ei pruugi lubada teil rakendusi osta ega alla laadida. Veenduge, et teie iPhone'i või iPadi jaoks pole piiranguid seatud, järgige alltoodud samme. Kui teie (laps) olete perekonna jagamises, paluge korraldajal (isal või emal) teie jaoks rakenduse piirangud eemaldada.
Samm 1. Ava Seaded rakendus ja toksake Ekraani aeg.
2. samm. Puudutage valikut Sisu ja privaatsuse piirangud.
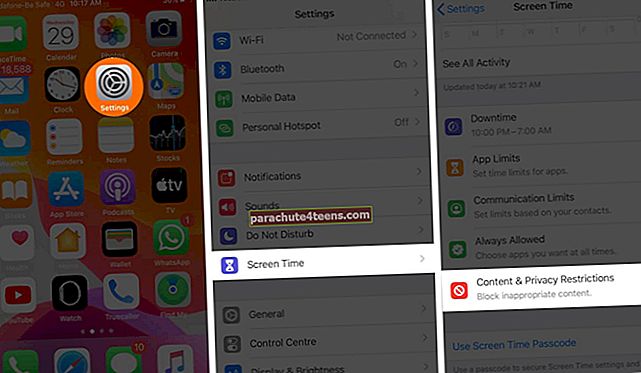 3. samm. Kui piirangud on lubatud, puudutage nuppu iTunes'i ja App Store'i ostud ja tagada Rakenduste installimine on seatud väärtusele Lubama.
3. samm. Kui piirangud on lubatud, puudutage nuppu iTunes'i ja App Store'i ostud ja tagada Rakenduste installimine on seatud väärtusele Lubama.
 4. samm. Minge tagasi ja puudutage Lubatud rakendused. Veenduge, et see oleks sisse lülitatud iTunes Store'is on lubatud.
4. samm. Minge tagasi ja puudutage Lubatud rakendused. Veenduge, et see oleks sisse lülitatud iTunes Store'is on lubatud.
5. samm.
 Kui kõiki neid seadeid on liiga palju, võite ka sisu ja privaatsuse piirangud täielikult välja lülitada.
Kui kõiki neid seadeid on liiga palju, võite ka sisu ja privaatsuse piirangud täielikult välja lülitada.
# 5. Kontrollige Apple'i olekulehte
Külastage Apple'i süsteemi olekulehte ja kontrollige seda Rakenduste pood, Apple kasutajatunnusja iTunes Store enne neid on roheline punkt. See tähendab, et kõik töötab õigesti. Kui see pole roheline, peate rakenduse allalaadimiseks või ostmiseks mõnda aega ootama.

# 6. Rakenduse ostude jaoks kasutage puutetunnust või näo ID-d
Samm 1. Ava Seaded rakendus.
2. samm. Puudutage Näo ID / puute ID ja pääsukood ja sisestage oma seadme parool.
 3. samm. Luba lüliti iTunes ja App Store. Teil võidakse paluda sisestada oma Apple ID parool.
3. samm. Luba lüliti iTunes ja App Store. Teil võidakse paluda sisestada oma Apple ID parool.
 Nüüdsest saate App Store'ist oste teha, kasutades biomeetriliste andmete autentimist. Proovige nüüd rakendus uuesti alla laadida või osta.
Nüüdsest saate App Store'ist oste teha, kasutades biomeetriliste andmete autentimist. Proovige nüüd rakendus uuesti alla laadida või osta.
# 7. Uuendage oma iPhone või iPad
Oluline on, et teie seadmes oleks uusim iOS või iPadOS versioon. Olemasolevad vead ja vead on uues versioonis fikseeritud. Saate seada automaatsed iOS-i värskendused või järgida seadme käsitsi värskendamiseks järgmisi samme.
Samm 1. Ava Seaded rakendus → Puudutage Üldine → Tarkvarauuendus.
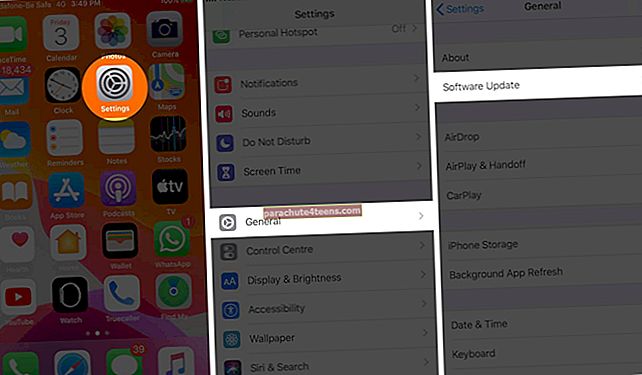
Kui teil on ootel värskendus, toksake Laadige alla ja installige.
# 8. Lähtestage iPhone'is kõik seaded
Ükski eespool loetletud lahendustest ei töötanud? Sellisel juhul võite kaaluda kõigi seadete lähtestamist. See ei kustuta isiklikke andmeid, näiteks fotosid, muusikat, rakendusi jne. Kuid see eemaldab kõik seaded, nagu Wi-Fi, VPN-i konfiguratsioon, klaviatuuri seaded, teavitusseaded, avakuva paigutuse jne. Lühidalt öeldes kustutatakse kõik seaded olla nagu uus iPhone. Enne jätkamist looge kindlasti oma seadme varukoopia, et see oleks turvaline.
Samm 1. Ava Seaded rakendus → Puudutage Üldine → Lähtesta.
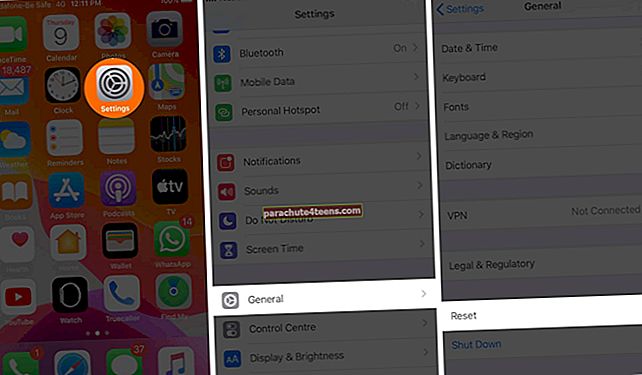 2. samm. Puudutage Lähtesta kõik seaded. Sisestage oma parool ja kinnitage.
2. samm. Puudutage Lähtesta kõik seaded. Sisestage oma parool ja kinnitage.

Pärast protsessi lõppu proovige rakendus uuesti osta.
# 9. Võtke ühendust Apple'i toega
Viimase võimalusena võite ühendust võtta Apple'i toega vestluse või kõne kaudu. Samuti on teil mugav võimalus kasutada Apple'i tugirakendust, kui see on juba teie iPhone'is või iPadis. Rääkige neile kindlasti kõigest üksikasjalikult.
# 10. Parandamine Rakendusesiseseid oste ei saa iPhone'is taastada
Kui te ei saa rakendusesiseseid oste taastada, tuleb kõigepealt kontrollida Apple ID-d. Kas sooritasite need ostud samalt Apple ID-lt, mida praegu kasutate, või oli see erinev? Ostud saate taastada ainult siis, kui Apple ID on sama, mida nende ostmiseks kasutati. Ostud on seotud teie Apple ID-ga, mitte seadmega. Siit saate teada, kuidas muuta Apple ID-d iPhone'is ja iPadis.
Teiseks avage oma iPhone'is Seaded rakendus → Ekraani aeg → Sisu ja privaatsuse piirangud.
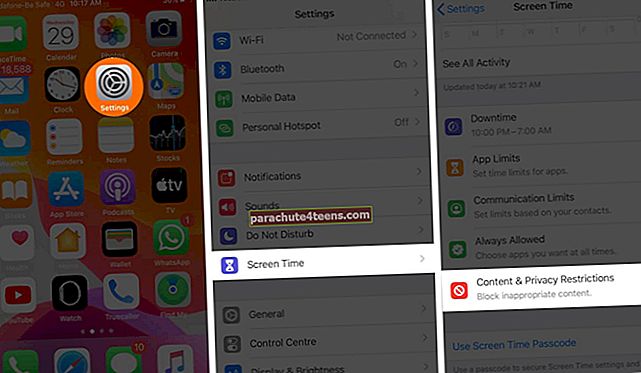
Kui see on lubatud, puudutage nuppu iTunes'i ja App Store'i ostud ja vaata seda Rakendusesisesed ostud on seatud väärtusele Lubama.

Lõpuks, kui rakendus ei tuvasta automaatselt, et olete rakendusesiseseid oste või selle pro versiooni jne ostnud, proovige seda käsitsi teha. Selleks minge rakenduse sees jaotisse Seaded või Valikud ja otsige suvand Taasta ostud.
Kui see näitab endiselt viga, taaskäivitage seade ja proovige uuesti. Lõpuks, kui miski ei aita, pöörduge arendaja poole. Selleks võite kasutada rakenduse spikri- või kontaktilehte. Või otsige rakendus App Store'ist ja puudutage seda. Järgmisena puudutage rakendustuge või arendaja veebisaiti ja võtke nendega ühendust.
See on kõik!
Loodan, et see juhend aitas teil lahendada teie iPhone'is ja iPadis rakenduse ostudega seotud probleeme. Kui teil on veel üks küsimus või ettepanek, siis klõpsake meid allpool olevas kommentaaride jaotises.
Võite vaadata ka seotud postitusi:
- Kuidas muuta App Store'i riigipiirkonda iPhone'is või iPadis
- Peida rakenduste pood ja iTunes'i ostud perekonna jagamisel
- Kas te ei saa iPhone'is ja iPadis App Store'iga ühendust luua?
- Kuidas tühistada App Store'i tellimus iPhone'ist, iPadist, Macist ja Apple TV-st
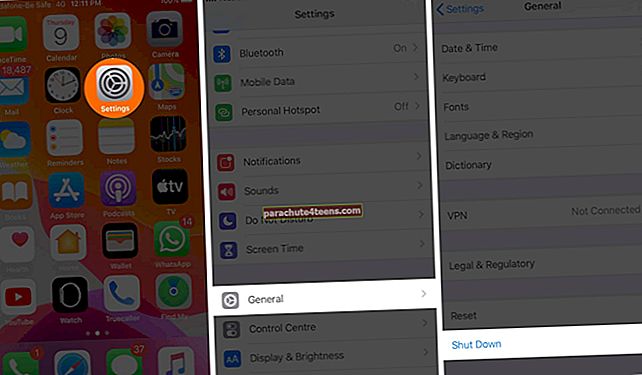 # 4. Kontrollige iPhone'i App Store'i piiranguid
# 4. Kontrollige iPhone'i App Store'i piiranguid