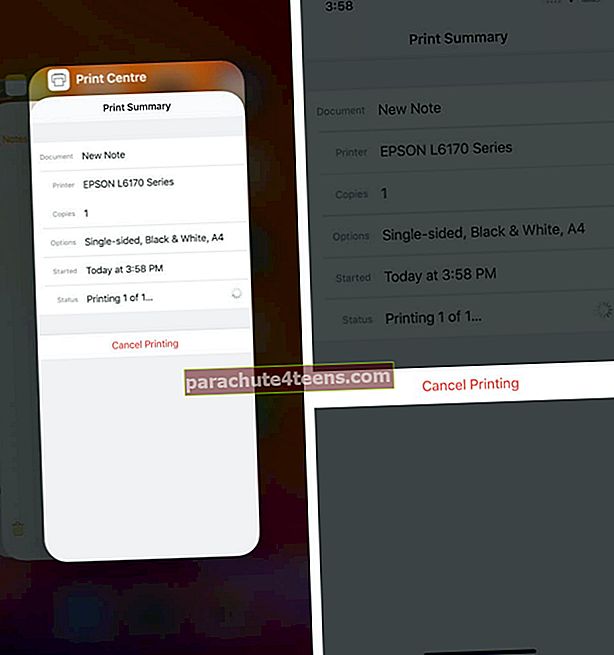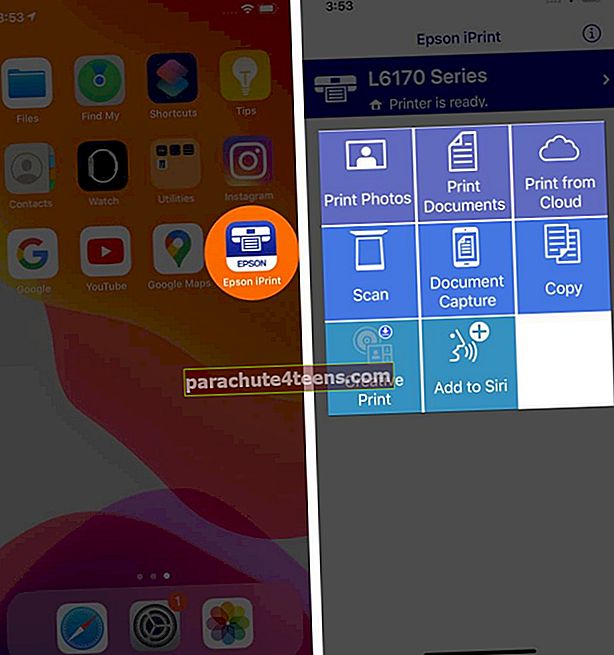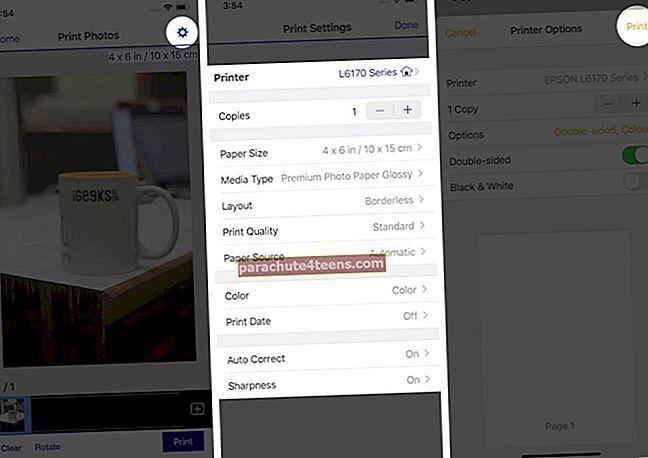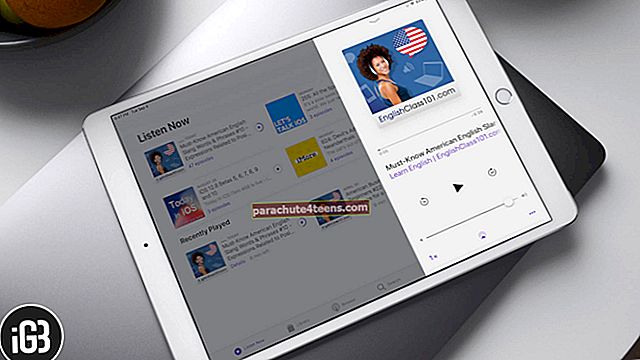Kuigi elame digitaalses maailmas, peame ikkagi asju printima, olgu see siis e-post, dokumendid, fotod, veebilehed jne. Apple hõlbustab protsessi võimalusega printida juhtmevabalt teie iPhone'ist või iPadist. See on võimalik kas AirPrinti funktsiooni kaudu, mida paljud printerid toetavad, või mõne muu ühilduva WiFi-printeri abil. See on uskumatult kasulik, kui te ei soovi juhtmeid ühendada või kui teil pole arvutit käepärast. Jätkake lugemist, et teada saada, kuidas printida iPhone'ist ja iPadist AirPrintiga või ilma.
- Kuidas printida iPhone'ist või iPadist AirPrintiga
- Kuidas printimist vaadata või tühistada
- Kuidas AirPrinti iPhone'ist või iPadist võrku ühendamata
- Kuidas printida iPhone'ist ja iPadist ilma AirPrintita
- Kuidas iPhone'ist Google'i pilvprintimisega printida
Kuidas printida iPhone'ist või iPadist AirPrintiga
Traadita printerite populaarsuse kasvades on vanad ideed printeri arvutiga ühendamise kohta ammu kadunud. AirPrint teeb selle sammu edasi, muutes selle kiireks ja hõlpsaks printimiseks otse oma iPhone'ist või iPadist vaid mõne puudutusega.
Selle funktsiooni kasutamiseks peate tegema järgmist.
- Teie iPhone või iPad
- AirPrinti toetav printer
- Stabiilne WiFi-võrk
Seejärel järgige lihtsalt allolevaid samme.
1. Seadistage printer
Kasutage printeri kasutusjuhendit selle õigeks seadistamiseks, sisselülitamiseks ja usaldusväärse WiFi-võrguga ühenduse loomiseks.
Pange tähele, et printeril võib võtta aega WiFi-võrgu tuvastamiseks ja see on soovitatav paigutada ruuterile võimalikult lähedale.
2. Ühendage oma iOS-i seade sama WiFi-võrguga
MinemaSeaded → WiFi ja ühendage sama võrguga. Kui teil tekib probleeme, taaskäivitage seade ja proovige uuesti või proovige WiFi-ühenduse tõrkeotsingut.
Veenduge, et seade oleks printeri ulatuses.
3. Käivitage AirPrint
AirPrindi valik iPhone'is / iPadis asubJaga ekraani kõigist ühilduvatest rakendustest, nagu Safari, Notes ja Photos.
Puudutage lihtsalt nuppuJaga ikooni ja seejärel valigePrindi valik.

Märge:AastalMail Rakendus, peate puudutamaVasta nuppu ja seejärel valigePrindi.

4. Valige printer.

5. Kohandage valikuid.
Saate määrata erinevaid tegureid, näiteks koopiate arv, lehevahemik, ühepoolne / kahepoolne, mustvalge või värv jne.
6. Puudutage paremas ülanurgas nuppu Prindi.

Professionaalne näpunäide: Kui soovite printida vestluse kaustastRakendus Sõnumid, saate teha samast ekraanipilte ja seejärel printida needFotod rakendus.
Kuidas printimist vaadata või tühistada
Teie töö printimise ajal saate seda vaadata või tühistada rakenduste vahetaja kaudu.
- KäivitageRakenduste vahetaja ja puudutage nuppu Trükikeskus printimistöö vaatamiseks.
- Kui soovite selle tühistada, puudutage nuppuTühistage printimine.
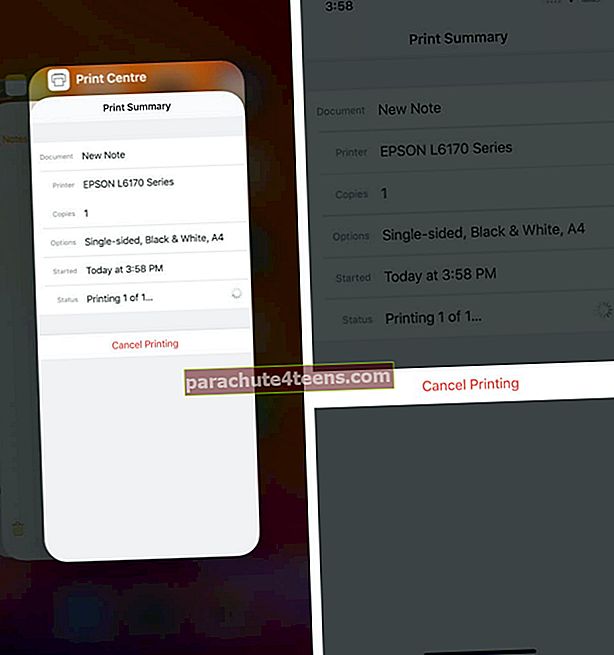
Kuidas AirPrinti iPhone'ist või iPadist võrku ühendamata
Mõnikord ei pruugi teie iPhone või iPad olla WiFi-võrguga ühendatud, kuid võiksite midagi kiiret printida. Sellistes olukordades on võimalik ühendada otse printeriga, mis ühildub AirPrintiga.
- MinemaSeaded → WiFi.
- UnderValige võrk, puudutage ikooniprinteri nimi.
- Nüüd loob teie seade ühenduse printeriga, et saaksite juhtmevabalt printida. Rakendusele juurdepääsemiseks toimige järgmiseltPrindi valik läbiJaga leht, nagu eespool selgitatud.
Juhul, kui teie printer ei toeta AirPrinti, on endiselt võimalik saada paberkoopiaid otse oma iPhone'ist või iPadist. Jätkake lugemist, et rohkem teada saada.
Kuidas printida iPhone'ist ja iPadist ilma AirPrintita
Mitmed printeritootjad pakuvad mitut viisi mobiilseadmetest printimiseks tänu otsesele traadita pöörduspunktile. Lisaks pakuvad nad ka täielikult kohandatud rakendust, mis võimaldab teil tööd tõhusalt teha.
Meil on Epsoni printer, ja me tutvustame printimist selle kaasrakenduse abil. Protsess ei pruugi olla kõigi printerite puhul sajaprotsendiliselt ühesugune, kuid see toimub samadel alustel. Vaadake oma printeri kasutusjuhendit ja toimige järgmiselt.
- Laadige allakaaslane rakendusprinteri jaoks (kasutame Epson Print) ja järgige selle seadistamiseks ekraanil kuvatavaid juhiseid.
- Rakendusesvalige, mida soovite printida antud valikute hulgast.
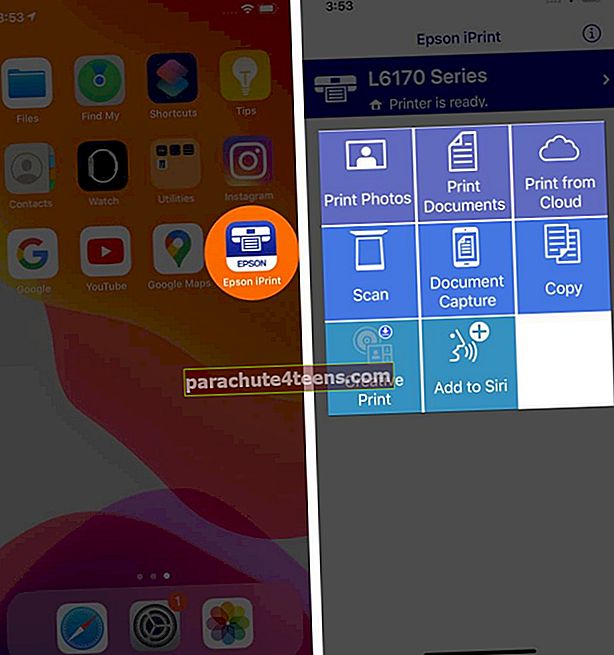
- Puudutage nuppu faili asukoht ja leidke vastav fail, avage fail ja puudutage nuppu Valige. Seejärel puudutage Järgmine.

- Tutvuge kohandamine paremas ülanurgas olevad suvandid erinevate printimisseadete reguleerimiseks.
- Kui olete rahul, jätkake ja vajutagePrindi nuppu.
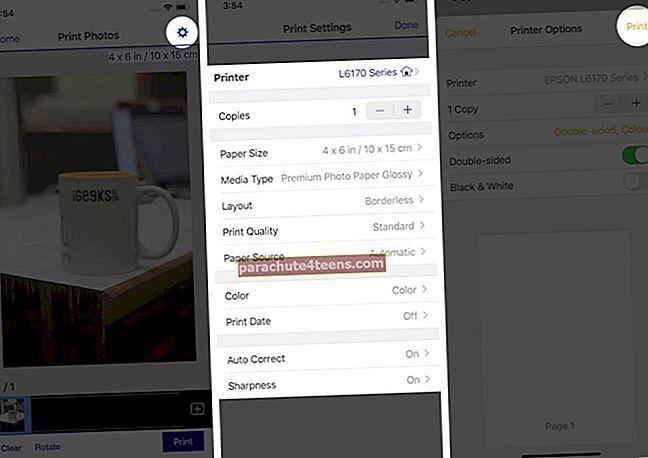
Lisaks ühilduvad mitmed iOS-i printimisrakendused paljude traadita ja USB-printeritega.
Kuidas iPhone'ist Google'i pilvprintimisega printida
Kas teadsite, et Google muudab selle printimise kõigist oma rakendustest, nagu Chrome, Google Docs ja Gmail, hõlpsaks? See funktsioon on tuntud kuiGoogle'i pilvprintimineja siin on, kuidas seda kasutada.
1. Veenduge, et teil oleks Google'i konto
Kui teil seda pole, minge aadressile www.google.com ja klõpsake nuppuRegistreeri. Konto loomiseks järgige ekraanil kuvatavaid juhiseid.
2. Hankige oma iPhone'i rakendus PrintCentral Pro
Google'i pilvprintimiseks pole veel iOS-i rakendust. Kuid õnneks saate selle töö tegemiseks alla laadida PrintCentral Pro, mis maksab 5,99 dollarit
3. Valige printimiseks fail
Avage rakendus PrintCentral ja puudutage nuppumenüü vasakus ülaosas. Valige, mida soovite printida, näiteks e-post, dokument või pilt.
E-kirja printimiseks peate lisama oma e-posti konto, samal ajal kui dokumendid tuleb lisada iCloudi. Piltide jaoks peate lubama juurdepääsu oma fotodele.
Kui olete printimise leidnud, puudutage nuppuprinter ikooni paremas ülanurgas.
4. Lisage printer
Nüüd näete lehte nimegaPrinter (WiFi). Puudutage märki + paremas ülanurgas ja seejärel valigeGoogle'i pilvprintimine.
Peate sisestama oma Gmaili ID kasutajanimena ja toksake siis sinistSalvesta nuppu.
5. Puudutage nuppu Prindi.
Kui kõik töötab õigesti, näete ekraani ülaosas prinditavat lehte koos failiga, mida proovite printida. Vajadusel on võimalus printeri sätteid muuta ja soovi korral saate faili ka Google Drive'i salvestada.
Töö jätkamiseks puudutage nuppuPrindi ekraani allosas. Teise võimalusena otsustateEelvaade võiPrindi Hiljem.
Summeerida
Nii et kas olete juba proovinud juhtmeta printimist oma iPhone'ist või iPadist? Andke meile teada oma kogemustest allpool toodud kommentaarides. Muidugi on teil ka võimalus oma failid Maci üle kanda ja seejärel ühendatud tindiprinteri või laserprinteri abil.