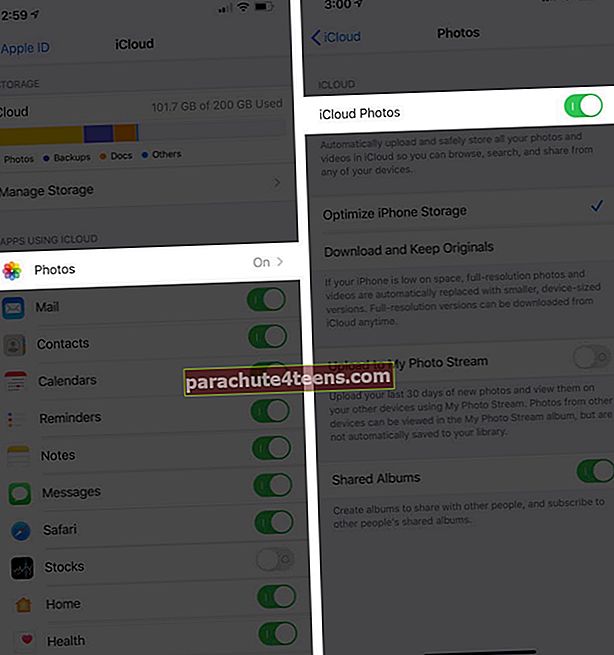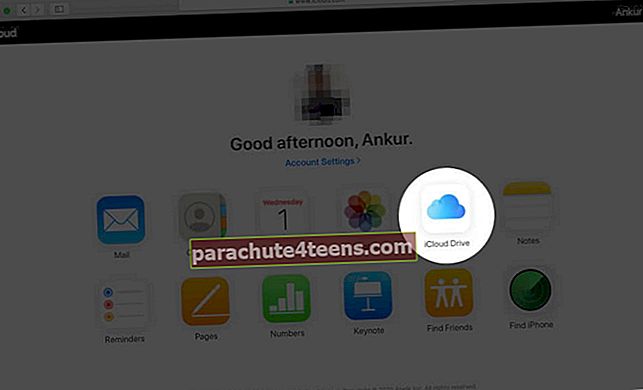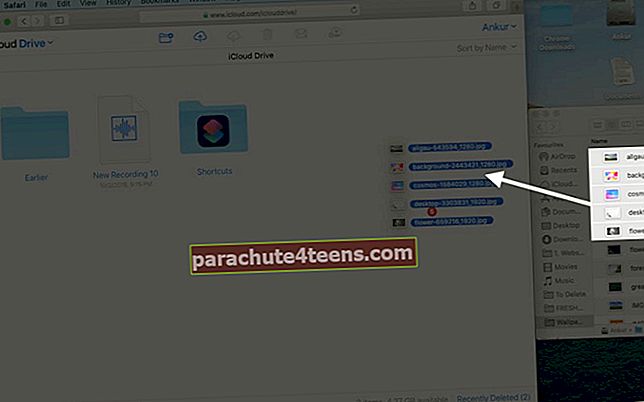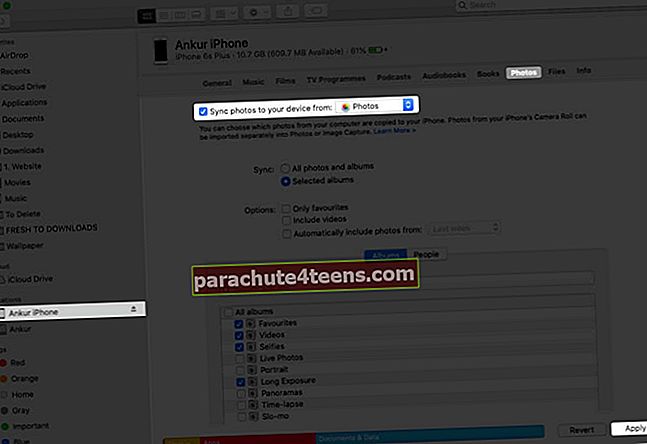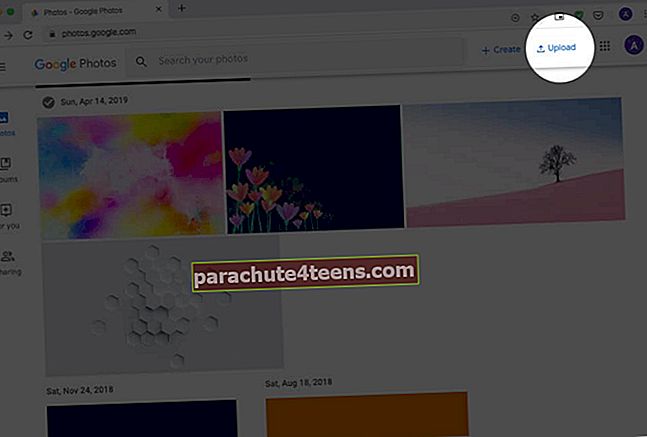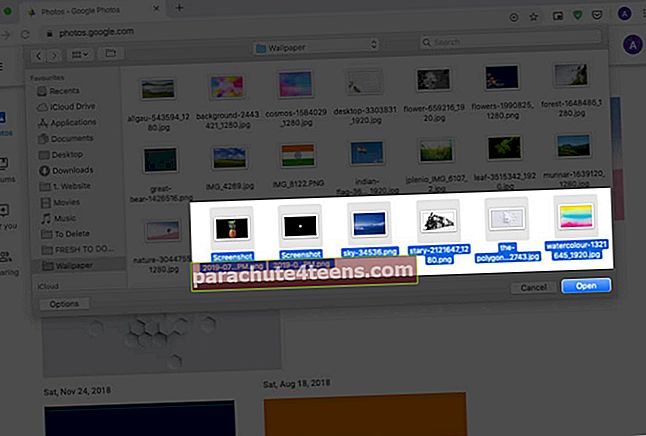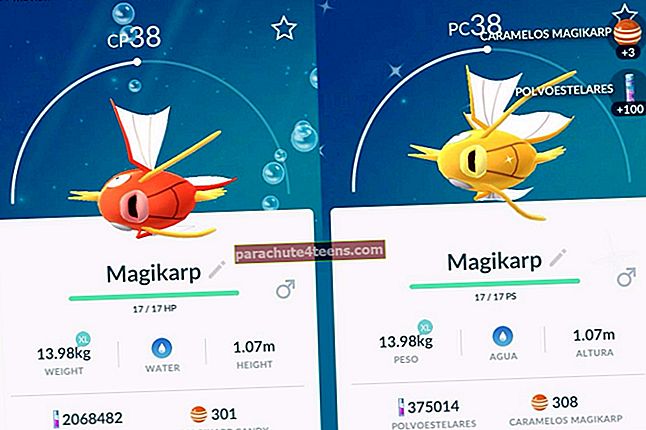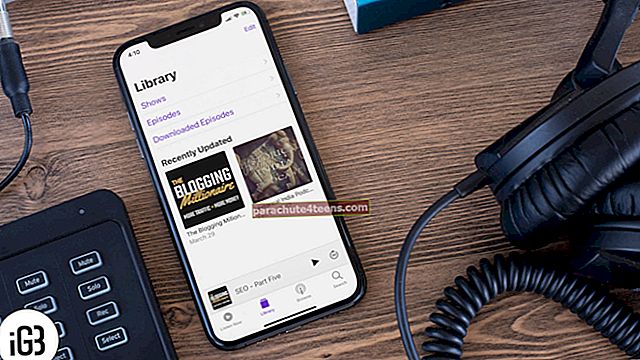Selleks on mitu võimalust fotode edastamine Macist ja Windows PC-st iOS-i seadmesse. Ja jah, saate isegi pilte arvutist iPhone'i teisaldada ilma iTunesita. Tööriistad ja teenused nagu AirDrop, iCloud, Finder, Google Photos, Dropbox muudavad sisu eksportimise ja sünkroonimise imelihtsaks mitmes seadmes. Niisiis, laseme sukelduda otse ja vaadata kõiki lihtsamaid meetodeid kopeerige fotosid ja videoid Macist või arvutist iPhone'i ja iPadisse.
- Fotode teisaldamine Macist iOS-i seadmesse AirDropi kaudu
- Fotode teisaldamine Macist iOS-i seadmetesse iCloud Photos'i kaudu
- Fotode teisaldamiseks Macist või Windows PC-st iPhone'i ja iPadisse kasutage iCloud Drive'i
- Kuidas teisaldada fotosid Macist või Windows PC-st iPhone'i ja iPadisse, kasutades Finderit või iTunes'i
- Kuidas fotosid arvutist iPhone'i teisaldada ilma iTunes või Finderita
Fotode teisaldamine Macist iOS-i seadmesse AirDropi kaudu
AirDrop on Apple'i seadmete patenteeritud tööriist, mis on kiire, turvaline ja hõlbus viis fotode, videote ja failide edastamiseks sama või erineva Apple'i välja töötatud operatsioonisüsteemi vahel.
Enne alustamist:
- IPhone'is: Avatud Seadistamine rakenduse ning lülitage sisse WiFi ja Bluetooth. Samuti veenduge, et isiklik leviala on välja lülitatud. Järgmisena puudutage rakenduses Seaded üldist → AirDrop → valige Kõik
- Macis: AirDropi lubamiseks lülitage sisse WiFi ja Bluetooth
- Avage Macis kaust, kus teil on fotod.
Näpunäide: Kui teie pildid asuvad Maci rakenduses Photos, lohistage need töölauale või kausta
- Valige fotod. Hoidke Käsk mitme pildi valimiseks klahv
- Nüüd, Paremklõps → Jaga → AirDrop.
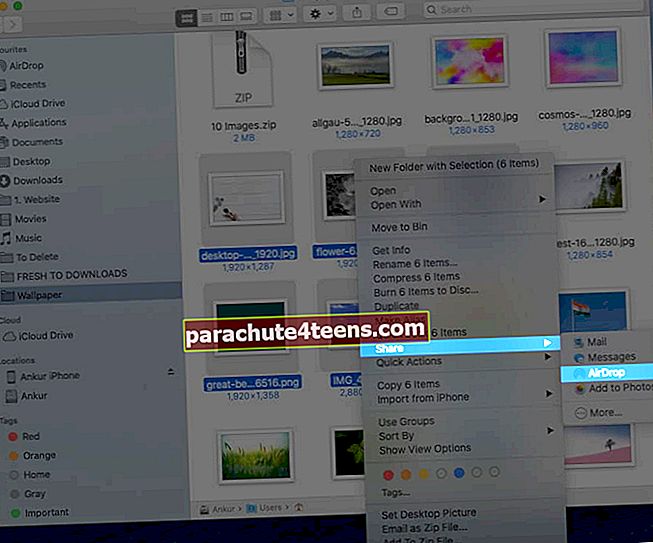
- Klõpsake nuppu iPhone'i või iPadi nimi kui sa näed seda.
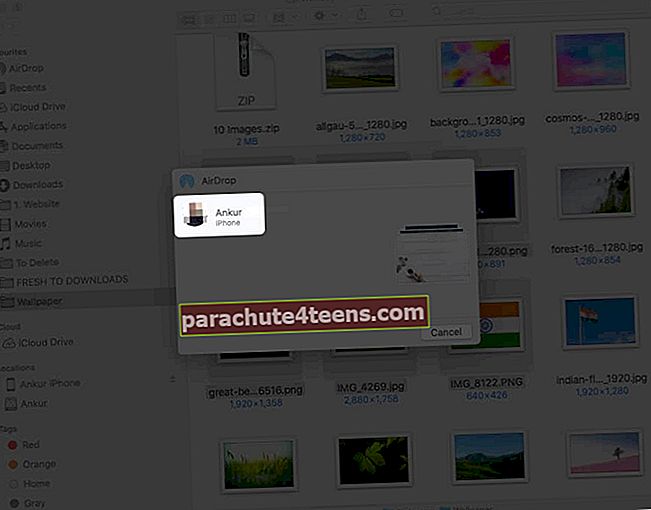
- Puudutage valikut Nõus kui seda palutakse, iPhone'is või iPadis
- Valitud fotod ja videod saadetakse juhtmevabalt ja kiiresti teie iOS-i seadmesse. Need leiate rakendusest Fotod
Fotode teisaldamine Macist iOS-i seadmetesse iCloud Photos'i kaudu
iCloud Photos on sisseehitatud viis kõigi piltide ja videote sünkroonimiseks Apple'i seadmete vahel. Lülitate selle üks kord sisse ja pildid laaditakse üles, salvestatakse ja sünkroonitakse seadmetes, millel on teie Apple ID. Sellele pääsete juurde isegi Windowsi arvutist või veebisaidilt iCloud.com. Kujutised on korraldatud aastateks, kuudeks, päevadeks ning ühes seadmes pildile tehtud muudatused (muudatused) sünkroonitakse kõikjal. Päris lahe!
- Avatud Fotode rakendus Macis
- Kliki Fotod ülemisest menüüribast ja valige Eelistused.
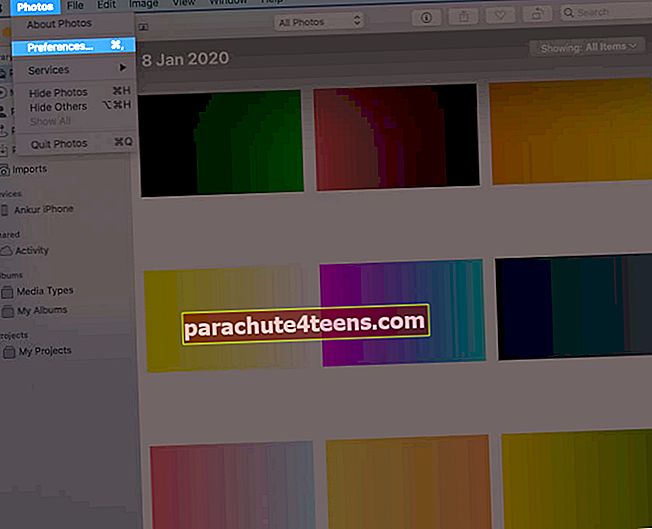
- Valige iCloud Vahekaart ja märkige ruut iCloudi fotod. Hoidke rakendus Photos avatud.
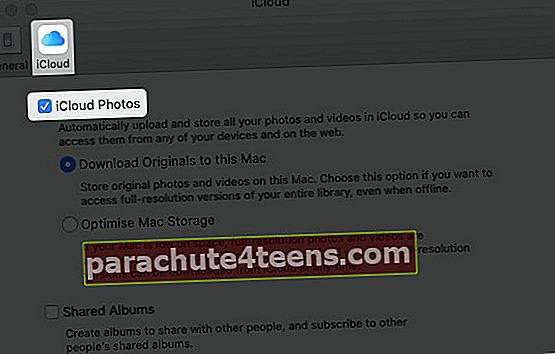
- IOS-i seadmes:Avatud Seaded rakendus → puudutage oma nimekaarti → iCloud.
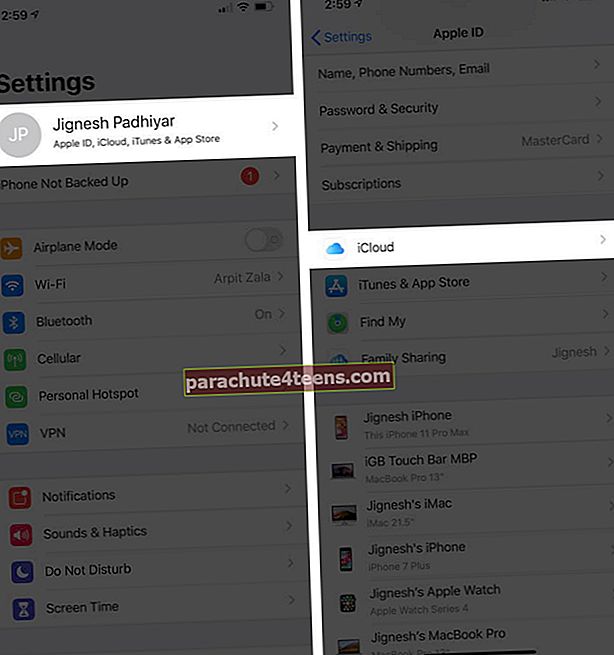 Nüüd puudutage Fotod ja seejärel lülitage sisse iCloudi fotod.
Nüüd puudutage Fotod ja seejärel lülitage sisse iCloudi fotod.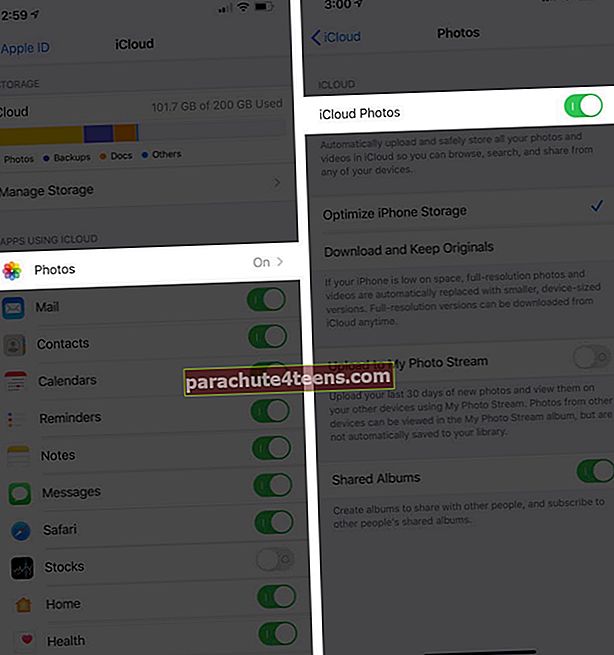
Nüüd peaksite ootama, kuni kõik teie pildid ja videod sünkroonitakse teie seadmete vahel.
Seotud: Kuidas alla laadida fotosid iCloudist iPhone'i, Maci, PC-sse
Fotode teisaldamine Macist või Windowsi arvutist iPhone'i ja iPadi iCloud Drive'iga
iCloud Drive on Apple'i versioon Google Drive'ist. ICloud Drive'ile pääsete juurde Failide rakendus oma iPhone'is ja iPadis. Macis leiate selle lubades Finderi vasakust külgribalt. Ja jah, arvasite selle õigesti. See on saadaval ka Windowsi ja veebi jaoks. Vaatame, kuidas iCloud Drive'i abil fotosid arvutist iOS-i seadmetesse edastada.
Märkus. Kasutan iCloud Drive'i veebis.
- Minge Macis või PC-s aadressile iCloud.com ja logige sisse oma Apple ID-ga
- Kliki iCloud Drive.
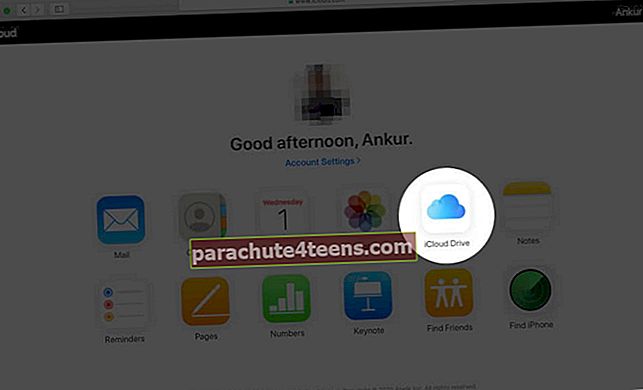
- Vähendage brauseri akna suurust. Nüüd lohistage fotosid töölaualt või kausta. Või klõpsake ülemisel ribal üleslaadimise ikooni.
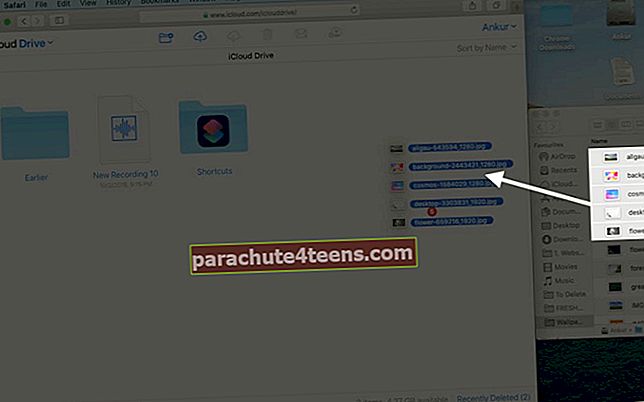
- Ava Failide rakendus oma iPhone'is või iPadis. Oodake, kuni siin kuvatakse pilte
Näpunäide: Fotod saate rakenduses Failid alla laadida, need valida, puudutada jagamisikooni ja seejärel puudutada Salvesta pilt et neid oleks rakenduses Fotod.
Fotode teisaldamine Macist või Windows PC-st iPhone'i ja iPadi, kasutades iTunes'i või Finderit
Finder Macidele, kus töötab MacOS Catalina ja varasemate Macide ning Windows PC jaoks mõeldud iTunes, on elujõuline meedium fotode ja videote ülekandmiseks arvutist iOS-i seadmetesse. Finderi ja iTunes'i toimingud on peaaegu identsed. Vaata.
- Avage oma iPhone või iPad ja ühendage see välgukaabli abil Maci / PC-ga. Puudutage valikut Usaldus iOS-i seadmes, kui seda palutakse
- Klõpsake Finderis nupul seadme nimi. Klõpsake iTunes'is nuppu iDevice'i ikoon.
- Kliki Fotod.
- Märkige ruut Fotode sünkroonimine seadmesse:
- Valige fotod rakendus või Valige Kaust.
Märge: Saate valida ainult kausta ja mitte üksikuid pilte
- Vaadake muid võimalusi nagu ‘Sünkrooni kõik fotod ja videod’ või „ainult valitud albumid.” Kui olete valmis, klõpsake nuppu Rakenda paremalt alt.
Märge: Saate valida lemmikud, terved albumid või inimesed. Üksikuid pilte valida ei saa.
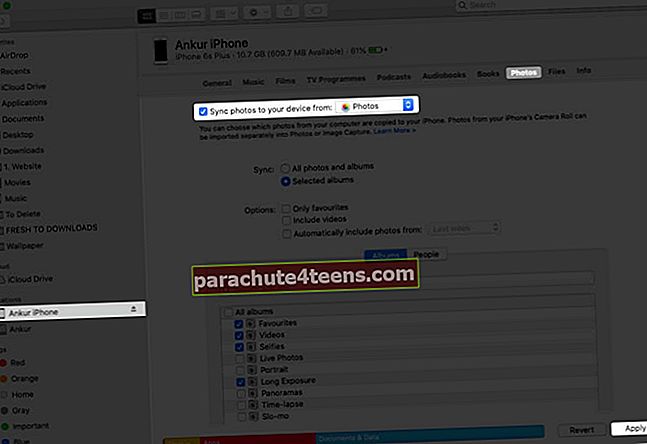
Pildid sünkroonitakse teie iPhone'i või iPadi rakendusega Photos.
Te ei saa neid iOS-seadmest ise kustutada. Nende fotode eemaldamiseks peate järgima ülaltoodud täpset meetodit. 4. etapis saate valida kõigi fotode sünkroonimise tühistamise või 5. toimingus võite tühistada albumid / inimesed, kelle soovite oma iPhone'ist või iPadist eemaldada. Lõpuks klõpsake nuppu Rakenda et muudatused saaksid jõustuda.
Fotode teisaldamine Macist või Windowsi arvutist iPhone'i ja iPadisse ilma iTunesita
Macist või Windowsi arvutist saab fotosid teisaldada veel mitmel viisil, mis ei nõua iTunes'i kasutamist. Siin on mõned lihtsamad ja sujuvamad meetodid.
- Fotode teisaldamine Macist iPhone'i või iPadi teenuse Google Photos abil
- Fotode teisaldamine Macist iPhone'i ja iPadi Dropboxi kaudu
- Eksportige fotosid Macist iPhone'i ja iPadi, kasutades e-posti
- Muud meetodid fotode kopeerimiseks Macist iPhone'i
# 1. Fotode teisaldamine Macist iPhone'i või iPadi teenuse Google Photos abil
Google Photos on kahtlemata üks paremaid ja nutikamaid teenuseid teie piltide ja videote salvestamiseks ja haldamiseks. Saate salvestada kuni 15 GB fotosid täieliku originaalkvaliteediga. Kui valite kõrge eraldusvõime, saate piiramatu salvestusruumi. Valin viimase. Teenuse Google Photos kasutamiseks laadime kõigepealt pildid arvutist sinna üles ja kasutame seejärel kõigi iOS-i (või Androidi) rakenduste abil nutitelefoni pilte.
- Minge teenusesse Google Photos ja logige sisse oma Gmaili ID abil
- Lohistage pildid siia. Või klõpsake nuppu Laadi üles → Arvuti ja valige fotod või kaustad.
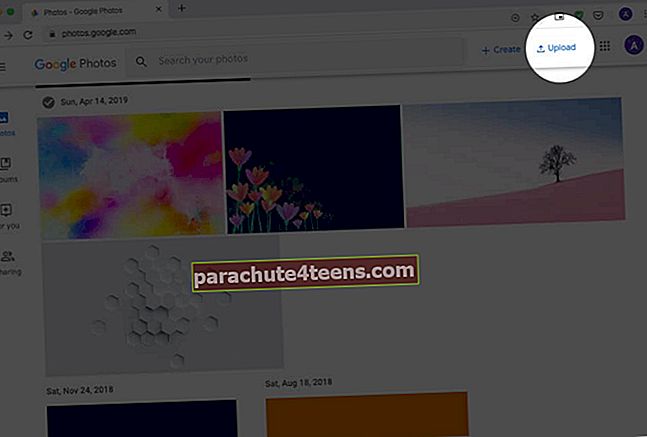
- Kliki Avatud. Failide üleslaadimine algab. Oodake, kuni protsess on lõpule jõudnud.
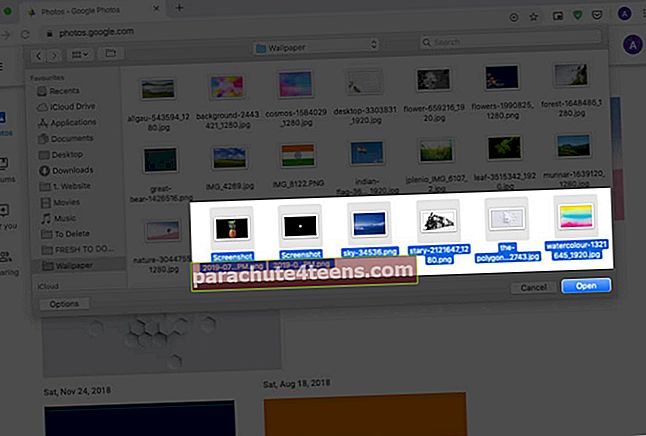
- Laadige rakendus Google Photos alla oma iPhone'i või iPadi
- Logige sisse sama Gmaili ID abil ja teil on see olemas! Kõik arvutist üles laaditud fotod ja videod on siin
Kui soovite teenusest Google Photos pilte iPhone'i rakendusse Photos salvestada, valige pildid, puudutage nuppu Jaga ja puudutage Salvesta pilt.
# 2. Fotode teisaldamine Macist iPhone'i ja iPadi Dropboxi kaudu
Dropbox on veel üks kasulik teenus fotode ja videote salvestamiseks ja teisaldamiseks arvutist iPhone'i ja iPadi. Kuid see kahvatub võrreldes Google Photos'iga. Esiteks pakub see ainult 2 GB tasuta salvestusruumi. Nii et kui teil on mõni foto, siis piisab sellest.
Teiseks on Dropbox nüüd rohkem keskendunud ärile. Pärast registreerumist (mina tegin seda Macis) viib see lehele, kus see sunnib teid oma rakendust installima (ei, ma ei taha seda nüüd installida!).
Igatahes, kui olete registreerumise ja kõik läbi teinud, saate brauseri või selle rakenduse abil fotosid ja videoid arvutist Dropboxi üles laadida. Pärast selle allalaadimist Dropboxi rakendus App Store'ist ja kõik teie pildid on iPhone'is ja iPadis. Lisaks saate need pildid salvestada rakendusse iPhone Photos, kust saate neid hõlpsasti redigeerida.

Mõned suurepärased alternatiivid Dropboxile on Google Drive, Microsofti üks ketas, Kastja Mega.
# 3. Eksportige fotosid Macist iPhone'i ja iPadi, kasutades e-posti
Vist teate seda juba. Aga las ma värskendan seda teie jaoks. E-post on mugav viis ühe või mõne pildi kiireks teisaldamiseks arvutist iPhone'i või iPadi. Selleks avage valitud postiteenus nagu Gmail, iCloud, Hotmail, Yahoo ja saatke e-kiri endale või mõnele oma iOS-i seadmes kasutatavale kontole.
Pro näpunäide mitme pildi jaoks: Looge arvutis kaust ja lisage soovitud fotod oma iPhone'i; tihenda (zip) kõik pildid. Nüüd saatke endale kiri, mille manusena on zip-fail. Lõpuks pakkige fail oma iPhone'is või iPadis lahti.

# 4. Muud meetodid fotode kopeerimiseks Macist iPhone'i
Lisaks ülaltoodud meetoditele on fotode arvutist iOS-i seadmesse teisaldamiseks ka muid platvorme või nippe.
A. Sotsiaalmeedia teenused: Fotode arvutist üleslaadimiseks ning seejärel vastava rakenduse abil oma iPhone'is või iPadis vaatamiseks või salvestamiseks võite kasutada isegi sotsiaalse meedia teenuseid nagu Facebook, Flicker.
B. Vestlusrakendused: Võite isegi kasutada vestlusteenuseid nagu iMessage, WhatsApp, Telegram, Hike jne. Avage üks neist Macis või PC-s ja saatke siis endale foto või video. Enamik vestlusrakendusi vähendab küll pildikvaliteeti, kuid kiireks jagamiseks võib neist abi olla.
C. Kolmanda osapoole edastamisrakendused: Veel üks nutikas viis fotode importimiseks arvutist iOS-i seadmesse on selliste tööriistade kasutamine nagu tarkvara AnyTrans või WinX MediaTrans.
See on kõik!
Loodan, et see üksikasjalik juhend oli kasulik ja lahendas teie fotode edastamise vajadused. Kui teil on lisaküsimus või segasus, küsige seda allpool toodud kommentaarides.
Samuti võite olla huvitatud nendest postitustest:
- Parimad iPhone'i fotohoidla rakendused
- Fotode salvestamine PDF-failina iPhone'is ja iPadis
- Parimad iPhone'i rakendused teksti lisamiseks fotodele
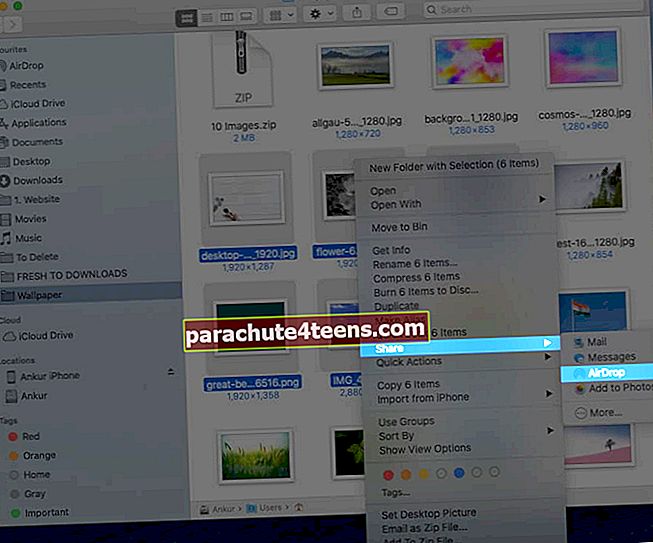
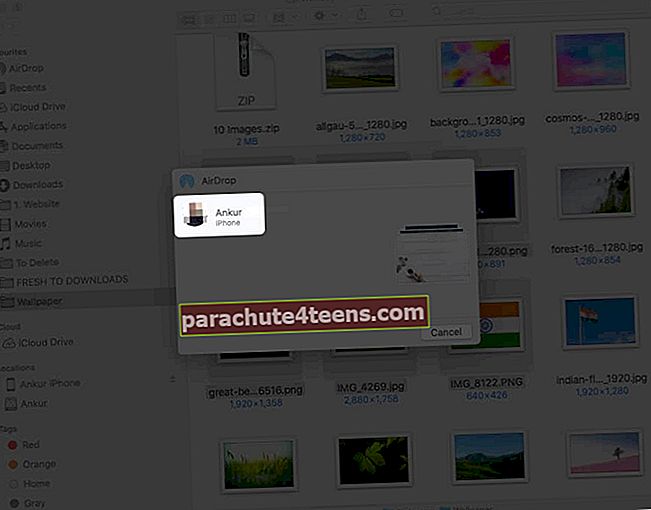
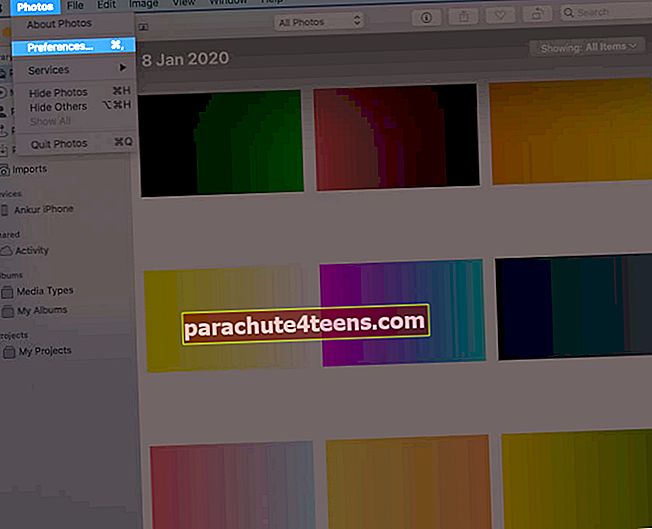
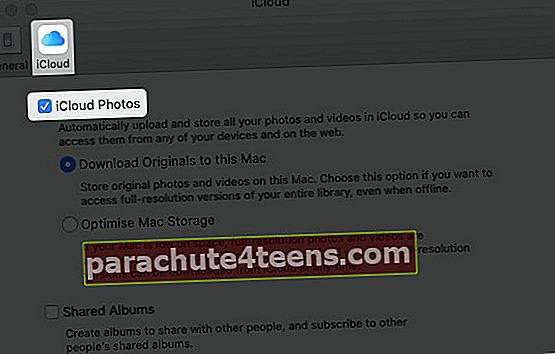
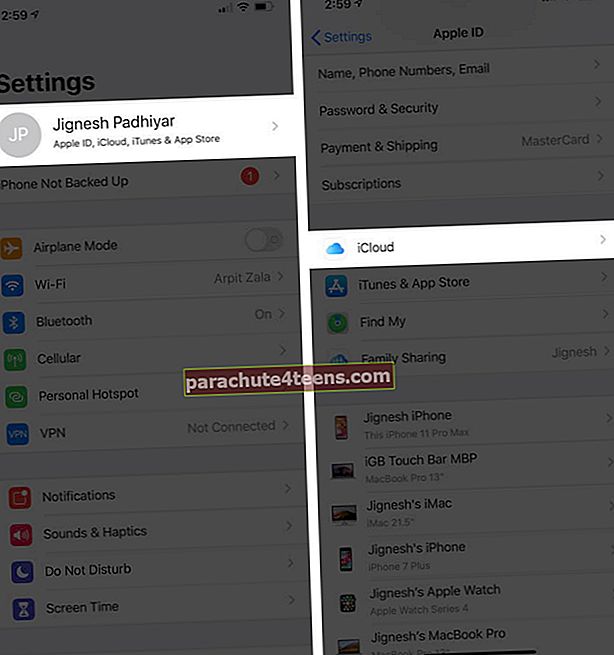 Nüüd puudutage Fotod ja seejärel lülitage sisse iCloudi fotod.
Nüüd puudutage Fotod ja seejärel lülitage sisse iCloudi fotod.