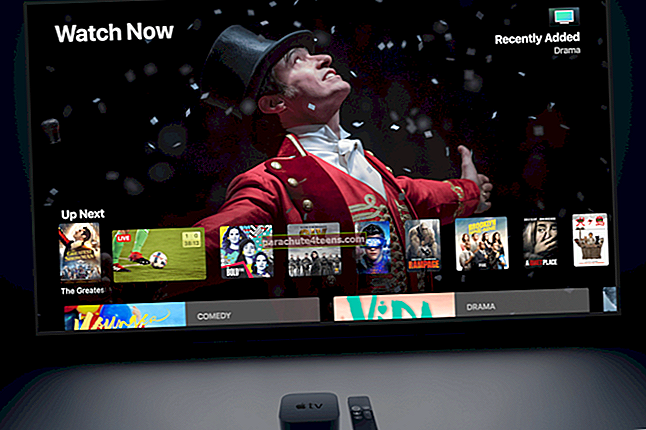iOS 14 on välja antud kõigile, kellel on ühilduv iPhone või iPod Touch. Õhuvärskendust (OTA) on lihtne teha ja toimingud on samad. Kuid mõned kasutajad ei saa iOS 14 värskendust installida. Abistamiseks on siin mitu võimalikku lahendust selle probleemi lahendamiseks ja teie iPhone'i uusima iOS-i hankimiseks.
Mõned olulised kontrollid enne alustamist:
- Seadme ühilduvus: Kui teie iPhone töötab iOS 13, saate selle uuendada versioonile iOS 14. See tähendab iPhone SE, 6s ja uuemaid. Võite vaadata seda postitust, et näha kõigi iOS 14-ga ühilduvate seadmete täielikku loendit.
- Veenduge, et aku oleks vähemalt 50%: Enne värskenduse installimist peab teie iPhone'il olema vähemalt 50% aku või see peab olema laadimisega ühendatud.
- Tagage stabiilne WiFi-ühendus: Saate värskendada ainult WiFi või arvuti kaudu. Apple ei lase teil mobiilset andmesidet värskendada. Kui kasutate VPN-i, keelake see.
- Vaba ruumi iOS 14 allalaadimiseks: Kui palju ruumi installimiseks vaja on, sõltub iPhone'i mudelist. Näiteks vajab iPhone 6s vähemalt 3,13 GB. Kui näete värskendusekraanil salvestusega seotud teadet, vabastage kindlasti ruumi.
- Tehke varukoopia: See hoiab teie andmeid mõne vea korral turvalisena.
- Oodake mõnda aega või proovige hiljem uuesti: Kui see on uue iOS-i väljalaske esimene päev, võite jaotises ‘Taotletud värskendamine ...‘Ekraan. Samamoodi võib ka allalaadimiskiirus olla halb.
- Sundige sulgema rakendus Seaded
- Taaskäivitage oma iPhone
- Parandage külmutatud iOS 14 värskendus
- IOS 14 allalaadimiseks kasutage Maci või PC-d
- Lähtestage oma iPhone tehases ja proovige värskendada
1. Sundige väljuma rakendusest Seaded
Tarkvara allalaadimise probleemi lahendamiseks sulgege esmalt rakendus Seaded ja proovige uuesti alla laadida.
Väljumise sundimine: Face ID-ga iPhone'is pühkige ekraani allservast üles ja hoidke all. Touch ID-ga iPhone'ides topelt vajutage nuppu Avaleht. Olete nüüd rakenduste vahetaja. Selle sulgemiseks lohistage rakenduse Seadete kaart üles.
Mõne sekundi pärast avage Seaded puudutage Kindral → Tarkvarauuendus, alla laadida ja installida iOS 14.

2. Taaskäivitage oma iPhone
Kui ülaltoodud meetod ei töötanud, on järgmine lahendus iPhone'i taaskäivitamine. See hõlmab seadme väljalülitamist ja seejärel pärast väikest pausi sisselülitamist.
Kasutage selle väljalülitamiseks oma iPhone'i nuppe. Võite ka avada Seaded puudutage Kindralja toksake seejärel Lülita välja. Nüüd lohistage liugurit paremale.

Minuti pärast lülitage oma iPhone sisse ja proovige värskendus uuesti alla laadida. See peaks asjade eest hoolt kandma.
Märge: Kui see ei õnnestu, võite käsu uuesti käivitada.
3. Parandage külmutatud iOS 14 värskendus
Mõnikord külmub värskendus ja olete kinni progressi ribal, mis ei liigu! Abi oleks, kui kontrolliksite uuesti, kas seade on endiselt töötava WiFi-ga ühendatud või mitte.
Teine lahendus on juba alla laaditud mittetäieliku iOS 14 faili kustutamine ja protsessi taasalustamine. Meie üksikasjalik juhend värskendamise ajal kinni jäänud iOS-i parandamiseks annab teile rohkem teada ja aitab teil sellega toime tulla.
4. iOS 14 allalaadimiseks kasutage Maci või PC-d
Kui ükski ülaltoodud lahendustest teile ei sobi, kaaluge värskendamist arvuti abil. Meil on täielik juhend, mis juhatab teid läbi iga sammu ja näitab, kuidas iPhone'i Windowsi PC-s ja Macis iTunes'i või Finderi abil värskendada.
Pealegi saate värskenduse allalaadimiseks kasutada ka taasterežiimi. Enne selle meetodiga jätkamist tehke kindlasti varukoopia.
5. Lähtestage oma iPhone tehases ja proovige värskendada
Lõpuks, kui miski ei toimi, on aeg kõik seadmest kustutada ja seejärel proovida värskendada. Kuigi ma olen seda kaks korda eespool maininud, taastaksin, et enne täieliku lähtestamise alustamist võtke oma seadmest varukoopia.
Kui olete iPhone'i lähtestanud ja häälestusprotsessi lõpule viinud, proovige see uuemale versioonile iOS 14 uuendada.
Login välja
Nii saate probleemi, mida ei saa värskendada, edukalt lahendada. Loodan, et üks või ülaltoodud lahenduste kombinatsioon tegi asja ära!
Enamasti lahendab selle ähvarduse proovimine mõne aja pärast, mõne muu WiFi-võrgu kasutamine, WiFi-ruuteri taaskäivitamine või iPhone'i taaskäivitamine. Kui kasutate kohandatud DNS-i, lülitage see iOS 14 värskenduse taotlemisel kindlasti välja.
LOE JÄRGMINE:
- Kuidas kasutada tagasipuudutamist iOS-i töötava iPhone'i puhul
- Kuidas kasutada iPhone'i rakenduste kogu iOS-is 14
- Sammud Chrome'i seadmiseks vaikebrauseriks iPhone 14-s iOS-is