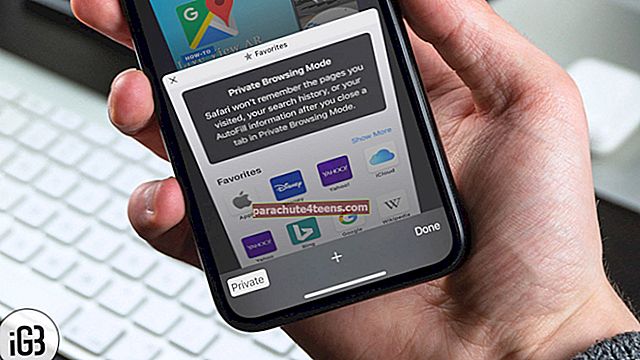Ostsite just oma esimese iPhone'i? Vinge! Tere tulemast iOS-i maailma - mobiilsesse operatsioonisüsteemi, mis käitab kõiki neid iPhone'e, iPade ja iPod Touche. Apple nimetas seda maailma parimaks iOS-iks (tunnistan esimesena, et see pole kogu aeg tõsi), kuid esmakordsel iPhone'i kasutajal on see üks parimaid iOS-e seal.
Siin pole absoluutselt mingit õppimiskõverat. Kõik, mida peate tegema, on uurida ja iPhone + iOS on loodud selleks, et saaksite seda suurepäraselt teha.
IPhone'i liides sisaldab sisemise tööga palju peeneid puudutusi. See muudab teabe hankimise, kraami juhtimise ja iPhone'is toimingute tegemise lihtsaks viisil, mida te ei kujutaks ette. Ja pange tähele, et kõik need on mõeldud elu lihtsustamiseks. Tõsi oma sõnadele, on iPhone üks parimaid viise nutitelefoni kogemiseks.

Kas olete valmis kohe sisse hüppama? Siin me läheme.
Siin on kümne kõige mugavama näpunäite loetelu esmakordsetele iPhone'i kasutajatele.
Rakenduse otse avamiseks pühkige märguannet
Kas näete, et need märguanded (keegi saatis teile sõnumi, iMessage, WhatsApp-i sõnumi, Facebooki teatise jne) ilmuvad lukustusekraanile eks? Teatise saamisel võite märguande vaatamiseks tavaliselt avada ekraani. Rakenduse otse avamiseks saate aga märguandes olevat ikooni libistada.
Kasuks tuleb eriti siis, kui erinevatest rakendustest on mitu teadet ja soovite avada neist vaid ühe. Järgmine kord, kui teile saadetakse teatis või mitu, proovige seda.
Topelt vajutage nuppu Kodu mitme ülesande jaoks
Üks iPhone (iOS), erinevalt Androidi platvormist, on teil ekraanil taga mitme ülesandega. Android-seadmes näete menüüst alati taustal töötavate rakenduste loendit, iPhone'is peate topelt vajutama nuppu Kodu, et näha, millised rakendused töötavad.
Kui topelt vajutate avalehenuppu, tõuseb ekraan veidi ja kuvatakse ikoone. Need rakendused töötavad. (Saate need sulgeda, puudutades ikoone ja hoides neid ning vajutades seejärel ikoonidel nuppu ‘-’).
Vestluse algusesse (kerimisele pühkimata)
See on tegelikult lahe asi. Kui soovite kerida mis tahes rakenduse (Safari, Messages, WhatsApp, Twitter, Facebook jne) ülaossa, puudutage vaid siis, kui rakendus on avatud olekuribal. Kui rakendus on avatud, puudutage olekuribal kuupäeva ja rakenduse leht kerib koheselt paremale üles.
Beats peab pidevalt pühkima, eks?
Muusika juhtimine lukustuskuvalt
Niisiis, kuidas lukustusekraanilt lugude vahel hüpata? Lihtne.
Topeltvajutage lukustusekraanil avakuva nuppu. Kell kaob ja välja hüppab esitamise / pausi, järgmise / edasi nupud. See all olev liugur on helitugevus.
Muusika / taskuhäälingusaadete juhtimine
Oletame, et kuulate muusikat või taskuhäälingusaateid, kuid olete tõesti mõnes muus rakenduses, loete Facebooki olekuid või Twitteri värskendusi või vaatate Instagramis pilte. Helitugevust saate reguleerida nuppude abil, kuid kuidas juhtida taasesitust ennast? Mis siis, kui soovite kiiresti järgmise loo juurde hüpata?
Jällegi topelt vajutage kodunuppu ja olete mitme ülesandega vahetaja peal. Nüüd pühkige kommutaatori ala paremale ja olete nüüd lehel, kus teil on need muusika juhtnupud.
Pühkige Ilm teatamiskeskuses
Teatamiskeskuse ilmavidin on lahe, kuid oletame, et soovite kontrollida lähipäevade ilma? Tavaliselt puudutaksite seda ilma ilmaprognoosi avamiseks, kuid see võib olla palju lihtsam.
Pühkige lihtsalt vidinal vasakule ja voila! Näidatakse ka prognoosi!
Kausta loomiseks
Esmakordselt iPhone'i kasutajate jaoks, kes on palju rakendusi alla laadinud, võib korraldamine olla veidi keeruline. Põhiidee on korraldada oma rakendused kaustadesse, et saaksite neid palju hõlpsamalt leida. Kuidas aga kaustu luua?
Puudutage lihtsalt ikoone ja hoidke neid all, kuni need vingerdavad, ja lohistage seejärel ikoon teise sama kategooria ikooni kohale. Oletame, et lohistate Angry Birdsi ikooni, lohistaksite selle üle Temple Run 2 ikooni ja see muudab ikooni välimust praegu. Jätke ikoon sinna ja see loob kausta, mille saate nimetada mängudeks või muuks.
Rakenduste, muusika ja raamatute automaatne allalaadimine
Kui teil on mitu iOS-i seadet ja soovite nende sünkroonimist, peate võib-olla veenduma, et kõik rakendused ja mängud laaditakse automaatselt alla. Oletame, et teil on iPod Touch ja iPhone. IPod Touchi kaudu allalaaditav peaks olema saadaval ka iPhone'is. Võite kasutada kas iTunes'i sünkroonimist, mis on pikk protsess, või võite lihtsalt lubada automaatse allalaadimise.
Selleks tehke järgmist.
- Avage jaotis Seaded
- Puudutage iTunes ja App Stores
- Jaotises Automaatne allalaadimine lubage kõik lülitid
See on kõik. Kõik, mis on teie iPod Touchi alla laaditud, sünkroonitakse, laaditakse alla ja installitakse ka iPhone'i.
Lukusta portree suund
iPhone'i ekraani vahetamine portree- ja rõhtrežiimi vahel võib olla üsna tüütu, kui olete pikali, vaatate videoid või vestlete. Selle saate parandada, lukustades iPhone'i orientatsioonirežiimi vertikaalselt.
Selleks piisab, kui topelt vajutada nuppu Avaleht ja pühkida paremale. Vasakul on nupp, mille koputate ja bam! Portree orientatsioon lukustatakse nüüd.
Kalkulaatori režiimide muutmine
Kuid igaks juhuks, kui teie suund pole lukus, peate nägema seda korralikku trikki. Kui kalkulaatorirakendus on avatud, on teil ainult mõned põhifunktsioonid. Mida öelda, kui soovite teha siinus- / koosinus asju? Lihtsalt kallutage oma iPhone ja see toob kalkulaatorisse rohkem funktsioone.
Siit saate lugeda veel mõned näpunäited iPhone'i esmakordsetele kasutajatele.