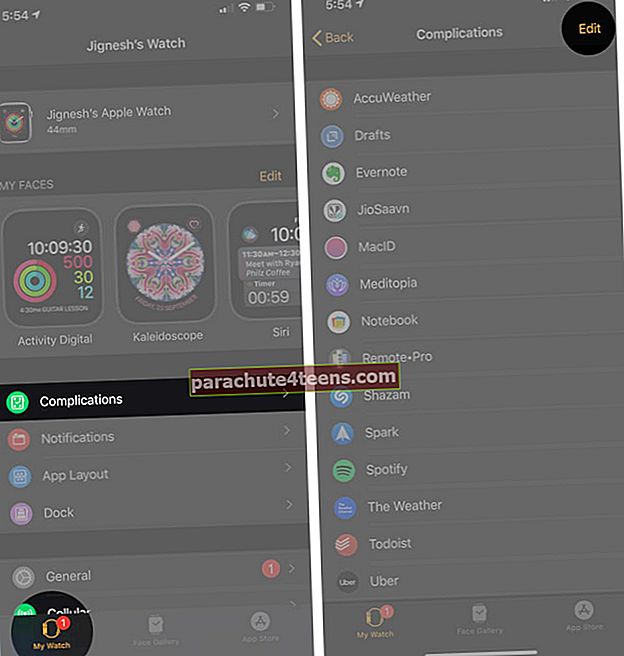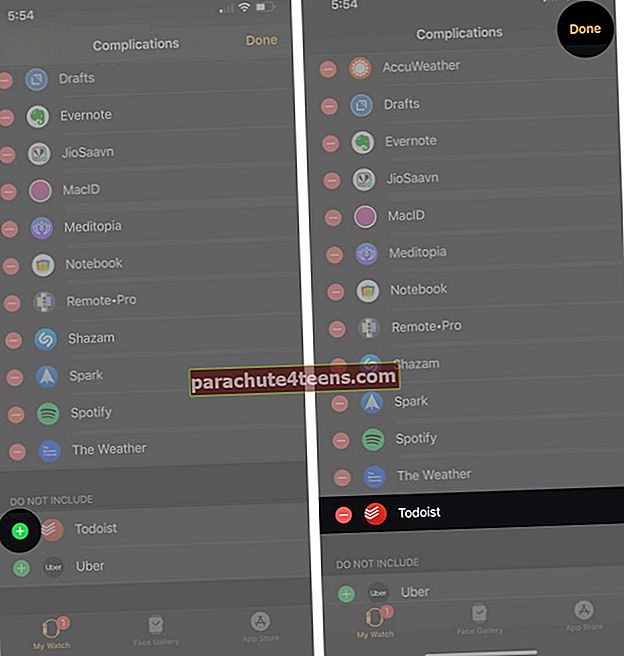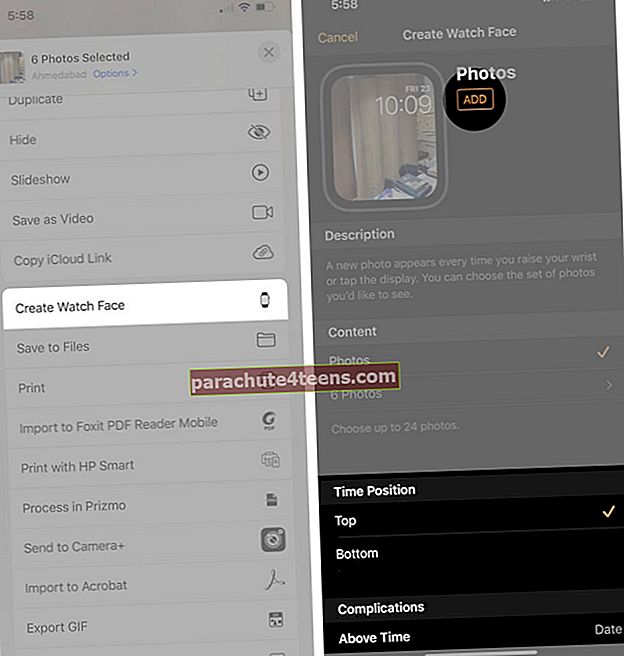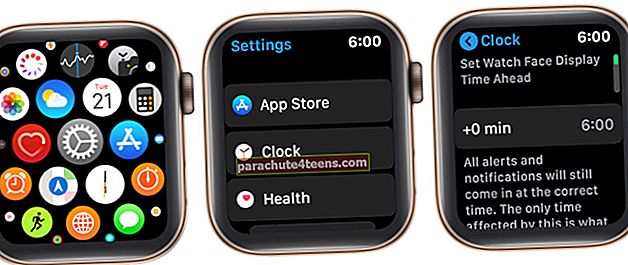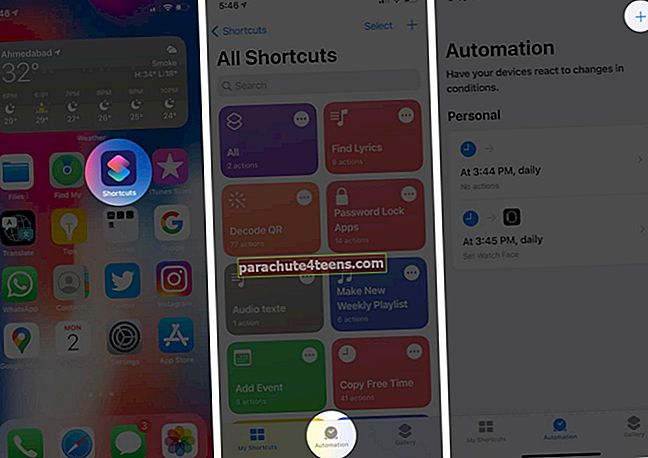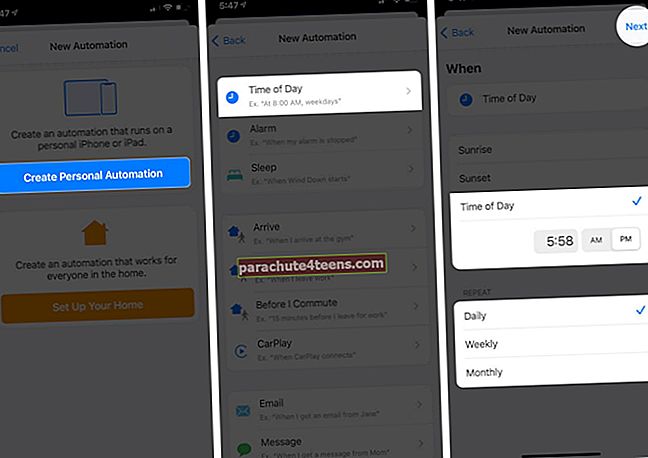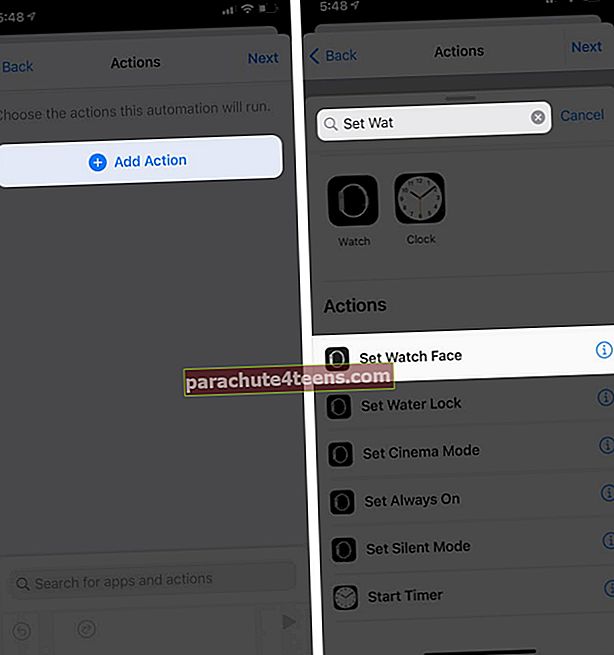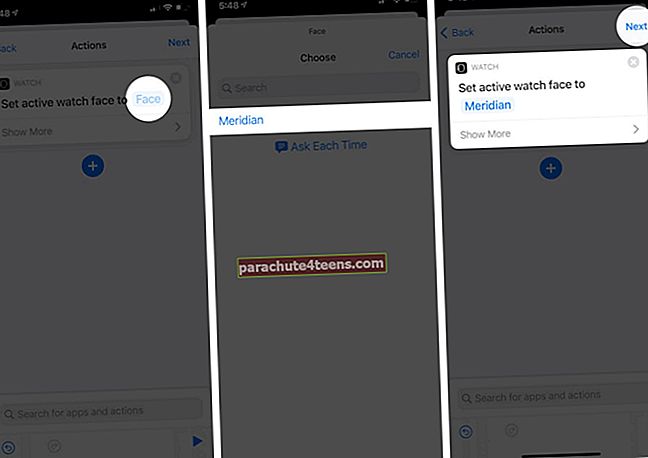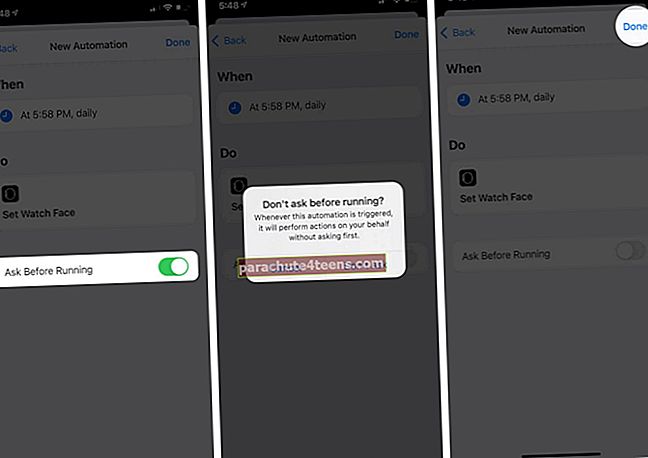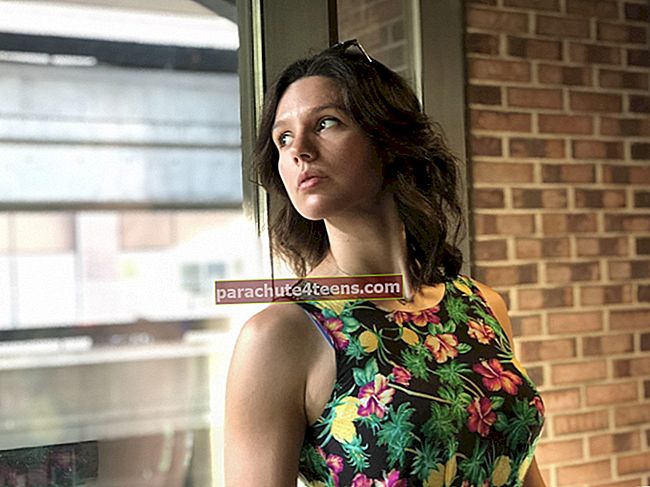Kui tunnete end pidulikult, sinisena, kellegi puudu või vajate palju andmeid käepärast, vahetage oma meeleolu, sündmuse või vajadustega koheselt oma Apple’i kellanägu. Valige fotod või animeeritud Memoji, lisage mitmesuguseid komplikatsioone või muutke seda vastavalt ajakavale. Õnneks pakub Apple teile mitu võimalust oma näo kohandamiseks. Siit saate teada, kuidas saate seda teha.
- Kuidas muuta Apple Watchi kella nägu
- Lisage kellanäole tüsistused
- Lisage tüsistused teistest rakendustest
- Muutke kellanäo värve, sümboleid, valimist jne.
- Määra foto Apple Watchi kellaks
- Lisage oma kollektsiooni kellanägu
- Vaadake oma kellanäituse kollektsiooni
- Korrastage ja kustutage kellanägu oma kollektsioonist
- Kellanäitus kuvatud aja muutmine
- Muutke Apple Watchi nägusid automaatselt aja ja asukoha järgi
Kuidas muuta Apple Watchi kella nägu
Apple Watchis erineva kella näo valimiseks on kaks vaevatu viisi.
 Krediit: Apple
Krediit: Apple - Ekraani valgustamiseks tõstke randmeosa üles. Võite ka ühe korra puudutada. Vasakust või paremast servast pühkige horisontaalselt, et hõlpsasti oma kollektsioonist erinevat kellanägu vahetada.
- Vajutage kindlalt oma praegust kellanägu. Nüüd pühkige vasakule või paremale, et näha kõiki oma kollektsiooni saadaolevaid kellanägusid. Selle määramiseks puudutage ühte.
Vaatame nüüd, kuidas lisada Apple Watchi näole kasulikke funktsioone.
Lisage kellanäole tüsistused
Apple'i sõnul on tüsistusederiomadused‘Mida saate lisada mõnele kellaplaadile. Kui olete seda teinud, näete lühidalt sellist teavet nagu aku olek, ilm, varud, pulss jne. Tüsistused võimaldavad teil ka toimingu kiiresti käivitada. Näiteks minge kiiresti rakendusse Telefon. Siit saate teada, kuidas lisada Apple'i kella näole komplikatsioone.
- Vajutage kindlalt praegusele kellanupule. Puudutage Kohanda. Kui teie Apple Watch töötab watchOS 7, puudutage nuppu Muuda.
- Pühkige vasakule, kuni jõuate lõppekraanile. Puudutage üks nendest.
- Tüsistuste loendi muutmiseks kasutage digitaalset krooni.

- Muudatuste salvestamiseks vajutage digitaalkrooni.
- Lõpuks puudutage selle seadmiseks kella nägu.

Lisage tüsistused teistest rakendustest
Kolmandate osapoolte rakendused, mis on App Store'ist alla laaditud, võivad Apple Watchi jaoks keerukaks muuta. Siit saate teada, kuidas neid lubada ja kasutada.
- Ava Vaata rakendus teie ühendatud iPhone'is. Puudutage Minu kell vaheleht, kui mitte veel.
- Puudutage Tüsistused.
- Puudutage Muuda.
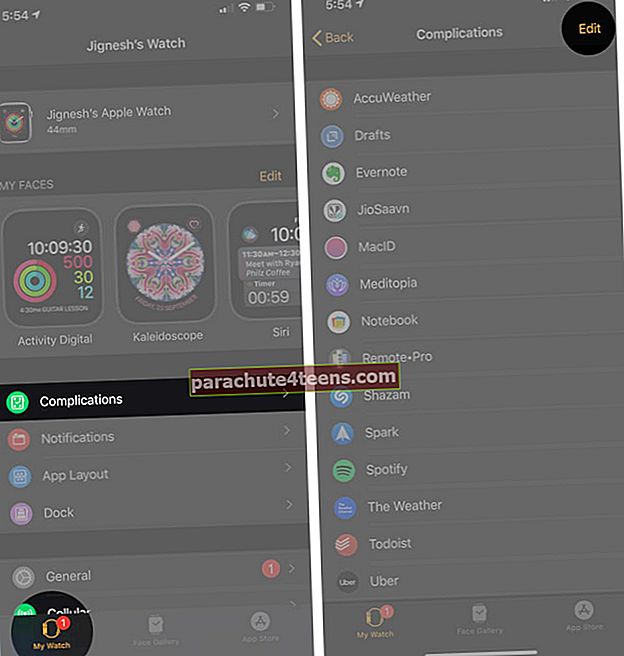
- Puudutage jaotises ÄRA KAASA, et roheline plussikoon tüsistuse jaoks.
- Puudutage valikut Valmis.
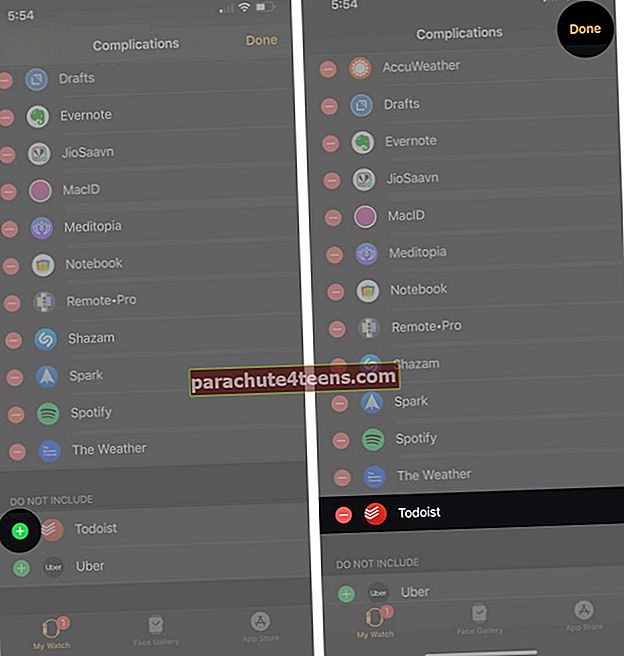
Nüüd on see kolmanda osapoole tüsistus kasutamiseks ühilduvate kellaplaatidega kasutamiseks valmis. Selleks toimige järgmiselt. See on sama mis mis tahes sisseehitatud komplikatsioonide lisamine.
Märge: watchOS 7 võimaldab teil seda teha lisada mitu tüsistust samast rakendusest, et vaadata korraga erinevat teavet.
Näiteks kui kasutate surfamiseks rakendust Dawn Patrol, saate seadistada kellanäo, mis näitab teie valitud ranna veetemperatuuri, paisumise ja tuulekiiruse prognoose.
Muutke kellanäo värve, sümboleid, helistamist jne.
Toetatud kellaplaatidel saate muuta aktsendi värvi, stiili, valimistüüpi (analoog, digitaalne), numbrisüsteemi (araabia, india, rooma jne) ja palju muud. Siin on kuidas.
- Vajutage kindlalt praegusele kellanupule.
- Puudutage valikut Kohanda. Või pühkige vasakule või paremale, et valida soovitud kellanägu, ja puudutage seejärel käsku Kohanda.
- Ekraani ülaosas näete SÜMBOLID, DIAL, Stiil, VÄRVjne. Siin olevad valikud sõltuvad kella näost. Mõni on, mõni mitte.

- Muudatuste tegemiseks keerake digitaalset krooni.
- Teise pealkirja valimiseks pühkige vasakult paremale. Selle kohandamiseks pöörake uuesti digitaalset krooni.

- Muudatuste salvestamiseks vajutage nuppu Digital Crown ja puudutage lõpuks selle seadmiseks kella nägu.

Määra foto Apple Watchi kellaks
On kaks lihtsat viisi. Apple Watchi salvestatud pilte saate kasutada kellanägu loomiseks ja määramiseks. Või kasutage iPhone'is rakendust Photos. Vaatame mõlemat.
Apple Watchi kasutamine
- Ava Fotod rakendus ja puudutage a pilt täisekraanil avamiseks.
- Vajutage kindlalt pilti.

- Puudutage Looge kellanägu.
- Valige Kaleidoskoop või Fotod.
- Pilt on seatud kella näoks. Selle nägemiseks vajutage digitaalkrooni.

Fotode rakenduse kasutamine iPhone'is
- Käivitage Fotod rakendus → Albumid → Hiljutised.
- Puudutage Valige. Nüüd vali üks pilt või suvaline arv kuni 24 (see muutub iga kord, kui randme üles tõstad). Järgmiseks puudutage nuppu Jaga ikooni.

- Kerige alla ja puudutage Looge kellanägu.
- Järgmisel ekraanil saate seda kohandada värvide, tüsistuste jms abil.
- Lõpuks puudutage LISAMA. Uus kellanupp on seatud.
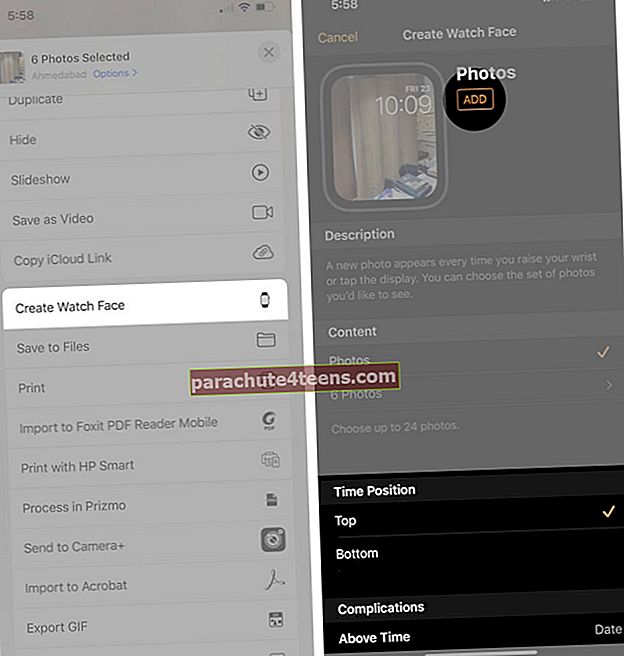
WatchOS 7 abil saate ka kellanägusid jagada. Seega, kui teil on oma laste fotodega kaunis nägu, saate seda oma naise Apple Watchiga jagada.
Lisage oma kollektsiooni kellanägu
Oletame, et soovite sportida iga päev (või sageli) uut kellanägu. Selleks peaksite need kollektsiooni lisama, nii et nende vahel vahetamine muutub vaevatuks. Siin on, kuidas seda teha.
- Vajutage kindlalt praegusele kellanupule.
- Pühkige lõpuni paremalt vasakule. Puudutage nuppu plussikoon.

- Kellanägude nägemiseks kasutage puutetundlikku nuppu või Digital Crown. Selle lisamiseks puudutage ühte.

Märge: Kui loote näiteks fotodelt kellanägusid, lisatakse need automaatselt teie kogu.
Vaadake oma kellanäituse kollektsiooni
Kollektsiooni saate vaadata Apple Watchist või seotud iPhone'ist.
Apple Watchist: Vajutage kindlalt kellanuppu ja pühkige vasakule ja paremale.
IPhone'ist

Kustutage kellast nägu oma kollektsioonist
Kellanäppe saate eemaldada otse oma Apple Watchist või iPhone'ist. Nii toimige järgmiselt.
Apple Watchist
- Vajutage kindlalt kella näole.
- Soovitud üksuse valimiseks pühkige vasakule või paremale.
- Nüüd lohistage see üles (täpselt nagu sunnite iPhone'is rakendusi sulgema). Lõpuks puudutage Eemalda.

IPhone'ist
- Avage rakendus Watch → Puudutage valikut Minu kell.
- Puudutage Muuda MINU NÄGude kõrval.
- Puudutage nuppu punane miinusikoon ja toksake seejärel Eemalda.

Kellanäitus kuvatud aja muutmine
Paljudele inimestele, kaasa arvatud mulle, meeldib käekell 5 minutit ees hoida. Seda saate teha ka oma Apple Watchiga. Pange tähele, et õnneks on see muudatus ei ole mõjutada alarme, märguannetes näidatud aega, maailmakellasid või muud aega. Päris korralik!
- Ava Seaded rakendus oma kellas.
- Kerige puutetundliku nupu abil või Digital Crowni pöörates. Puudutage Kell.
- Puudutage +0 min.
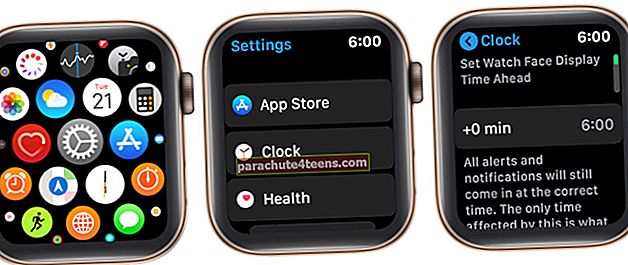
- Pöörake Digitaalne kroon oma kella ettepoole seadmiseks. Võite valida 1 minutist kuni 59 minutini.
- Lõpuks puudutage Määra.

See uus edasiliikumise aeg on nähtav ainult kella ekraanil. Aeg igal pool mujal, näiteks rakenduse Apple Watch Settings või muude rakenduste paremas ülanurgas, jääb ka edaspidi tegelikuks ajaks.
Muutke Apple Watchi nägusid automaatselt aja ja asukoha järgi
- Käivitage Otseteed rakendus teie iPhone'is.
- Mine Automaatika ekraani allservast ja puudutage nuppu ‘+’.
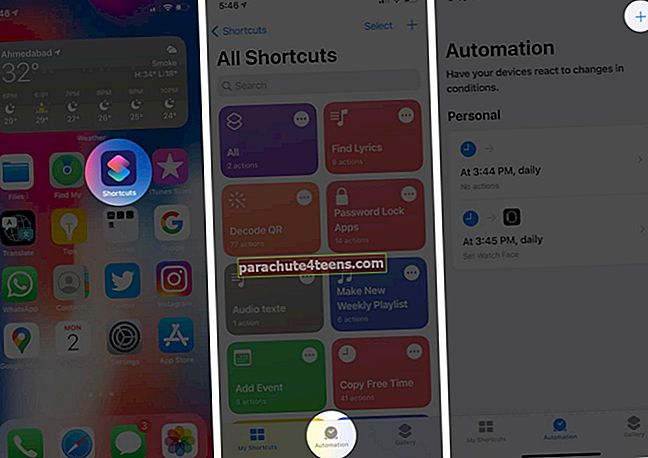
- Puudutage siinLooge isiklik automaatika.
- Puudutage valikut Kellaaeg ja valige aeg ja kordustsükkel vastavalt.
- Pärast valimist puudutage Järgmine.
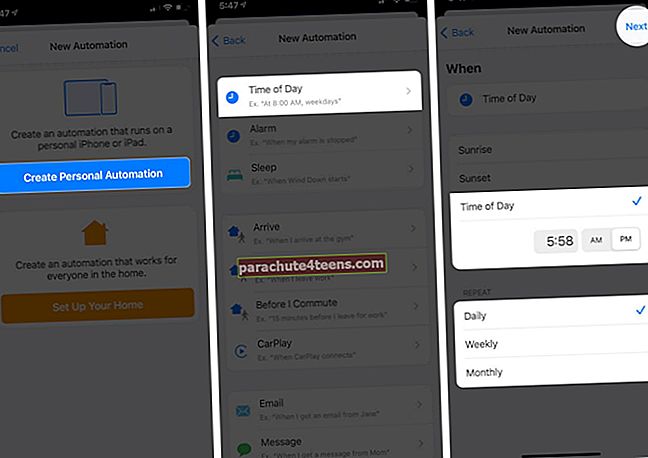
- Puudutage nüüd nuppu Lisa toiming.
- Otsing Määra kellanägu ja valige toiming.
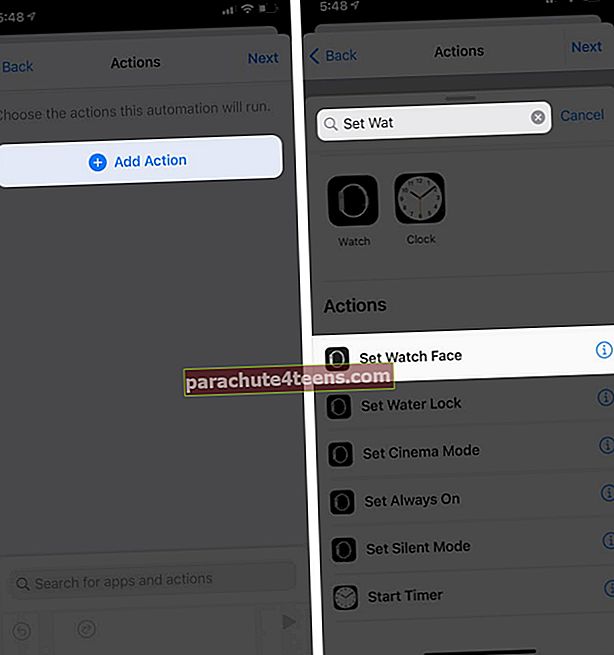
- Puudutage siin Nägu (kasti lõpus), valige loendist kellanägu ja puudutage nuppu Järgmine.
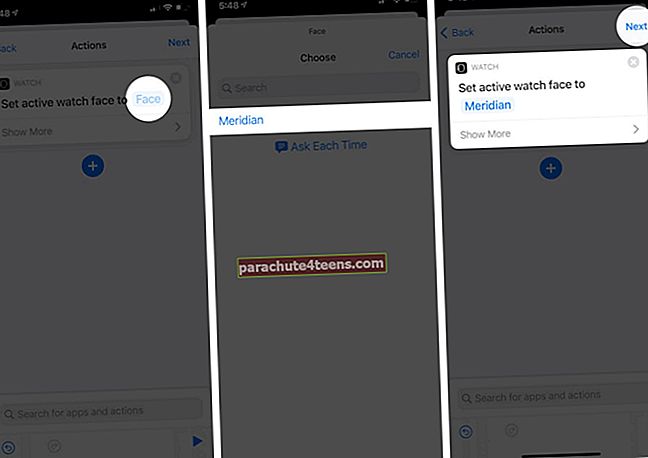
- Nüüd lülitage kõrval olev lüliti välja Küsige enne ärajooksmist.
- Valige Ära küsi hüpikaknast ja toksake seejärel Valmis otsetee loomiseks.
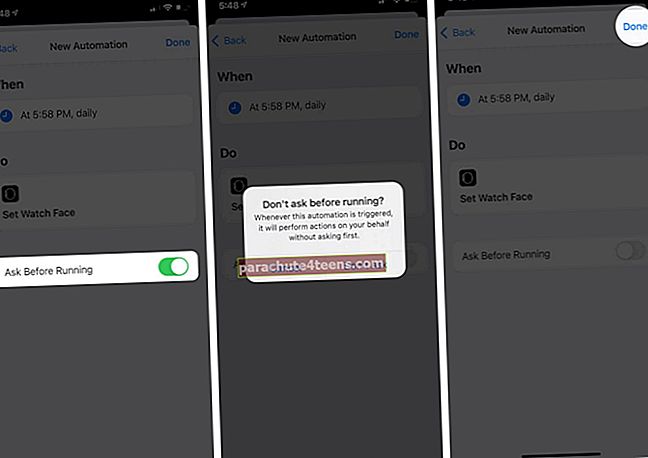
Õpetus on keskendunud kellaajale, saate hõlpsalt sarnaseid teha ka asukoha jaoks. See on väga erinev, korrake lihtsalt samme 1 kuni 3 ja valige siis Saabumine või Lahkumine → Vali ja sisestage asukoht.

Pärast valimist puudutage valikut Valmis → valige, kas suvaline aeg või ajavahemik → puudutage valikut Järgmine → Lisa toiming → otsige suvandit Määra kellanupp → Puudutage nägu → valige kellanupp → Järgmine → Valmis.



Kui teie loodud otseteed töötavad, lülitub teie Apple Watchi nägu ümber. Kas see häkkimine pole ülilihtne ja massiliselt käepärane; Parim osa on see, et saate luua nii palju stsenaariume kui soovite, ühe kodu, kontori, filmi, pidude, jõusaali ja muu jaoks.
Kohandage Apple Watch Face oma meeleolule vastavaks
Nii saate mängida erinevate kella näoseadetega, et Apple Watch teie isiksust peegeldaks. Uurige julgelt võimalusi ise.
Lisaks on meil ka nimekiri parimatest Apple Watchi alternatiividest. Kui plaanite endale sõbrale või perele kantavat riietust hankida, kontrollige kindlasti meie soovitust.
LOE JÄRGMINE:
- Kuidas kasutada Apple Watchi kätepesu funktsiooni
- Kuidas kasutada Apple Watchi unerežiimi jälgimist
- Kasutage rakendust WhatsApp Apple Watchis