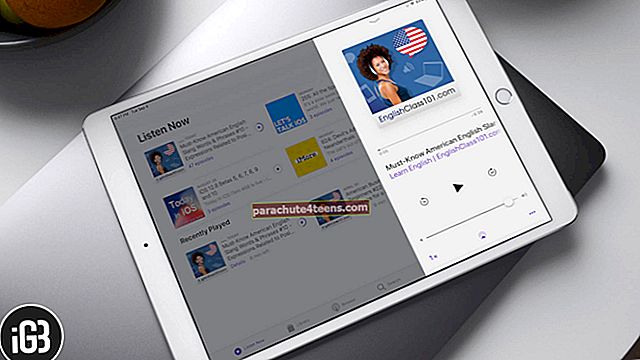Mis puutub pilvemällu, siis Dropbox tabab mind oma muljetavaldavate funktsioonide ja vaba ruumiga. Liidese abil on fotosid, faile, videoid ja muud sisu ülilihtne üles laadida ja alla laadida. Kui pean aga printima suvalise dokumendi või foto, pean andmed oma Dropboxist teisaldama iOS-i seadmetesse. Kas soovite seda teha? Selle kiire näpunäite abil saate Dropboxist fotosid iPhone'i, iPadi või Maci alla laadida.
Dropbox annab teile 5 GB vaba ruumi ja siis peate tellima selle erinevad plaanid. Veebiversioonile ja ka rakendusele on ühe ID-ga lihtne juurde pääseda. Parim Dropboxi juures on see, et see aitab mul oma seadmes ruumi vabastada. Saadame oma fotod Dropboxist iOS-i seadmetele, s.o iPhone'ile ja iPadile.
Kuidas salvestada fotosid Dropboxist iPhone'i või iPadi
Samm 1. Avatud Dropboxi rakendus oma iPhone'is või iPadis. Rakendus võib paluda teil sisse logida, kui te pole seda pikka aega allkirjastanud.

2. samm. Nüüd puudutage Fotode valik seadme allservas olevast menüüst.

See näitab teile kõiki Dropboxi salvestatud fotosid.
3. samm. Puudutage foto soovite teisaldada või importida.
4. samm. Kui foto avaneb, puudutage seda fotot ja hoidke seda all, kuvatakse teie seadme ekraanil valikuriba.
5. samm. Järgmiseks puudutage Salvesta kaamerarulli valik.

Teie foto eksporditakse kaamerarulli. Pange tähele, et Dropbox võib küsida teie luba teie rakendusele Fotod juurde pääsemiseks.
Juhul, kui soovite oma Dropboxi fotosid Macis teha; protsess on üsna lihtne.
Kuidas salvestada DropBoxi fotosid Maci või Windowsi arvutisse
Samm 1. Avage oma Mac- või Windows-arvutis aadress www.dropbox.com ja logige sisse oma kontole.
2. samm. Seal on neli vasakus ülanurgas olevad valikud: Avaleht, Failid, Paber ja Esitlus. Peate klõpsama nupul Failid.

3. samm. Nüüd klõpsake valikut Fotod. (Pange tähele, et kaust Fotod kuvatakse siis, kui olete oma teegi oma iOS-i seadme Dropboxi rakendusega sünkrooninud. Lisaks sõltub teie valik sellest, mitu kausta olete fotode ja muude failide salvestamiseks loonud.)
Kui klõpsate suvandil Fotod, näete kõiki Dropboxi salvestatud fotosid.

4. samm. Järgmisena klõpsake kolme punkti peal (Elipsis).
5. samm. Klõpsake nuppu „Laadi alla“.

See on kõik sõbrad!
Summeerida
Pidage meeles, et Dropbox saab kiiresti täidetud, kui jätkate oma meediumifailide üleslaadimist. Vaba ruumi on vaid 5 GB, mille saate ka oma iCloudi kontole. Seega on teie jaoks saadaval kokku 10 GB vaba ruumi. Kasutage oma ruumi mõistlikult mõnes teises seadmes ja kasutage Dropboxi ja iCloudi kontosid kõige paremini.
Võite viidata järgmisele:
- Kustutatud failide või kaustade taastamine DropBoxis
- Kuidas lisada Dropbox rakendusse Failid
- Kuidas tühjendada Dropboxi vahemälu
- Keela iPhone'is Dropboxi kaamera automaatne üleslaadimine
Kas kasutate oma fotode, videote ja dokumentide salvestamiseks Dropboxi? Jagage oma tagasisidet meiega allpool olevas kommentaaris.