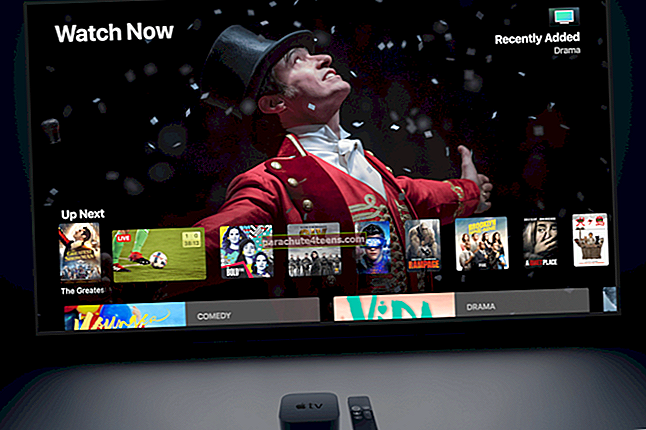Ehkki paljud tehnikahiiglased on kasutajate andmete sifoonistamisega põrunud, on Apple privaatsuse ja turvalisuse kaitsmisel muutunud järeleandmatumaks. Neile, kes seavad isikuandmete turvalisuse kõigest muust kõrgemale, pole varem olnud paremat aega iOS-ile üleminekuks.
Mitmete märkimisväärsete meetmete abil on Apple parandanud iPhone'i turvalisust ja privaatsust. Seega pole andmete jälgijatel enam tasuta jooksu. Pealegi peavad nad selgeks tegema, miks nad jälitavad ja millist teavet nad on korjanud.
Olenemata sellest, kas olete iOS / iPadOS uus või olete aastaid juhtinud Apple'i ökosüsteemi, on need parimad näpunäited, kuidas muuta oma iPhone ja iPad 2021. aastal turvalisemaks ja turvalisemaks. Muidugi võite juba teada mõningaid trikke, kuid vean kihla, et on üsna palju funktsioone, millega te pole võib-olla veel kokku puutunud. Olles seda öelnud, jätkame näpunäidetega!
16 näpunäidet, kuidas oma iPhone ohutuks muuta
Kiirlingid:
- Luba rakendustel teie asukohta jälgida ainult üks kord
- Eemaldage fotodelt ja videotelt asukohateave
- Hankige asukohateateid
- Kuidas kasutada Apple'iga sisselogimist
- Looge tähtnumbriline pääsukood
- Keelake lukustuskuval teavitamine, juhtimiskeskus ja Siri
- Keelake lukustuskuval Siri soovitused
- Kahefaktoriline autentimine / kaheastmeline kinnitamine
- Kustutage oma ajalugu
- Halda asukohateenuseid
- Hallake oma paroole
- Luba funktsioon Leia minu iPhone
- Kasutage täiustatud turvameetmetega veebi sirvimiseks VPN-i
- Kasutage Vault rakendusi, et hoida oma sisu peidetud
- Kohandage oma sisu ja privaatsuse piiranguid
- Kustutage oma andmed pärast 10 ebaõnnestunud katset
Luba rakendustel teie asukohta jälgida ainult üks kord
Taustal pole enam pidevat asukoha jälgimist. Erinevalt varasemast saate lubada rakendustel juurdepääsu teie asukohale ainult üks kord. Nii et järgmisel korral, kui neil on vaja teie asukohateavet, peavad nad küsima teie luba. See pole veel kõik, rakendustel peab olema selge põhjus, miks nad teie asukohateavet vajavad.
Kui rakendus saab juurdepääsu teie asukohale, kuvatakse ekraanil hüpikaken, millel on kolm võimalust: Luba rakenduse kasutamise ajal, Ainult üks kord ja Ärge lubage. Valige Ainult üks kord hüpikaknas.
Eemaldage asukohateave fotode ja videote hulgast
Kõigile sotsiaalmeedia harrastajatele või kõigile, kellele meeldib oma fotosid ja videoid kogu veebis jagada, on see hädavajalik funktsioon. See pakub eeltoodud viisi geomärgiste eemaldamiseks piltidelt, nii et keegi ei saaks aru, kus kaadrid on tehtud. Piltide jagamise ajal puudutage jagamislehel valikuid ja keelake lüliti Asukoht. Selle privaatsusfunktsiooni kohta lisateabe saamiseks vaadake seda praktilist õpetust.
Hankige asukohateateid
Sellised funktsioonid nagu „asukohateated” hoiavad teid täielikult kursis sellega, mis teie andmetega toimub. Seega on teil rohkem privaatsust. Kui lubate rakendusel teie asukohta jälgida, hoiab Apple teid teadete kaudu, mis näitavad rakenduse korjatud asukohaandmete kaarti. Ja oh, see annab ka selle põhjuse.
Selle funktsiooni kasutamiseks käivitage Seaded → Privaatsus → Asukohateenused → Asukohateated. Seejärel lülitage lüliti sisse, kui see pole veel lubatud.

Kasutage Apple'iga sisselogimist
Kui räägime iOS 13-st ja loomulikult hiljuti kasutusele võetud iPadOS-ist, ei tohi me kunagi tähelepanuta jätta ka „Logi sisse Apple'iga”. See võib kaugelt kaitsta teie andmeid valedesse kätesse sattumise eest. Kuigi see võib tunduda üsna sarnane teiste pakkumistega, näiteks „Logi sisse Facebookiga”, paistab see teistest mitmel rindel silma.

Ennekõike ei koosta Apple kasutajate andmeid ega müü neid teistele välja. Veelgi enam, tehnoloogiagigant edastab teile ainulaadse meilisõnumi, nii et teie tegelik identiteet jääb varjatuks. Rääkimata sellest, see annab teile võimaluse peita ka oma e-posti ID.
Selle funktsiooniga alustamiseks veenduge, et olete lubanud kaheastmelise autentimise. Seejärel klõpsake mis tahes toetatud veebisaidi või rakenduse sisselogimislehel (platvormidel nagu iOS, macOS, Android ja Windows) lihtsalt Logi sisse Apple'iga. Pärast seda on teil võimalus oma teavet muuta ja isegi e-kiri peita. Lõpuks autentige Touch ID või Face ID abil ja olete valmis minema!
Looge tähtnumbriline pääsukood
Üks esimesi kaitsekihte, mis võib teie seadme kaitsmisel kaugele minna, on „tähtnumbriline pääsukood“. Tähestike ja numbrite kombinatsioon muudab selle tõeliselt jõuliseks. Pealegi kasutage näo / puute ID-d kõige paremini ära, et vältida volitamata juurdepääsu teie andmetele.
Apple'i näo ID on kahtlemata kõige arenenum ja turvalisem. TrueDepth kaamera toel võimaldab see autentida soovitud kilbiga. Lisaks ütleb Apple, et turvalisuse osas on see Touch ID-st parem.
Keelake lukustuskuval teavitamine, juhtimiskeskus ja Siri
Kui arvate, et tähtnumbrilise pääsukoodi loomine kindlustaks teie iPhone'i, mõelge uuesti. Teie lukustatud iPhone on endiselt juurdepääsetav kõigile iPhone'i-poolsetele kasutajatele, kes saavad juhtimiskeskusest või teatekeskusest hõlpsasti teie seadmesse sisse hiilida.
Teie iPhone'i lukustatud ekraanil saavad kõik pühkida juhtimiskeskuse üles ja pääseda juurde Flashile, kaamerale, lennukirežiimile, Bluetoothile jne. Teavitamiskeskus võimaldab hõlpsat juurdepääsu sõnumitele ja värskendustele.
Veelgi enam, kui olete lukustuskuval Siri lubanud, saavad süüdlased küsida Sirilt küsimusi ja anda käske teabe saamiseks. Selle olukorra vältimiseks peaksite oma iPhone'i lukustuskuval keelama Teavitamis- ja juhtimiskeskuse ning Siri.
Keelake lukustuskuval Siri soovitused
IOS 12-ga pakub Siri soovitust lukustuskuval. See teeb seda selleks, et hoida teid kursis asjadega, mida teete iga päev. Näiteks kui kasutate rakendust iga päev joonistamise õppimiseks, pakub isiklik assistent teile soovitusi umbes samal ajal, et te ei unustaks joonistamist.
See on kahtlemata väga kasulik. Kuid see võib paljastada ka teie privaatsust selle suhtes, mida teete. Seega oleks Siri soovituste väljalülitamine lukustuskuval tark mõte.
Kahefaktoriline autentimine / kaheastmeline kinnitamine
Kahefaktoriline autentimine võib olla tohutult kasulik teie kontole vajaliku kilbi pakkumisel. Kui see on lubatud, võimaldab see teil oma kontole juurde pääseda ainult usaldusväärsetes seadmetes. Selle funktsiooni suurim ja ilmsem eelis on see, et isegi kui keegi on saanud juurdepääsu teie paroolidele, on teie konto endiselt kaitstud.
Täna lubavad enamik rakendusi lubada kaheastmelise kinnitamise, et saaksite oma kontole täiendava turvakihi lisada. Kui olete selle funktsiooni sisse lülitanud, peate iga kord oma kontole sisse logides autentima turvakoodi abil.
- Kuidas lubada Apple ID-le kahefaktoriline autentimine
- Kuidas lubada kaheastmelist kinnitamist Google'i konto jaoks
- Kuidas lubada Facebookis kaheastmeline kinnitamine
Kustutage oma ajalugu
Teine oluline asi, mis võib olla isikliku teabe jaoks täiendava kilbi pakkumisel väga oluline, on sirvimisajaloo puhtana hoidmine. Ehkki see on tõesti kasulik, kui pääsete kiirete soovituste abil kiiresti juba külastatud saitidele juurde, võib see paljastada teie privaatsust otsitava ja loetu suhtes. Kui te ei soovi, et keegi kunagi teie veebist leiaks, kustutage ajalugu, kui olete veebi sirvinud.
Veebi privaatseks sirvimiseks võite kasutada ka inkognito režiimi eeliseid. Tänapäeval lubavad enamik veebibrausereid, sealhulgas Safari, lubada erarežiimi. Seega pole teil isiklike andmete turvalisena hoidmisega probleeme.
Halda asukohateenuseid
Õppige ütlema „ei” mis tahes rakendusele, mis küsib juurdepääsu teie iOS-i seadmele. See funktsioon naudib mitte ainult teie privaatset teavet, vaid kulutab ka teie iOS-i seadmete akut ja protsessorit.
Uusimad iOS-i versioonid võimaldavad teil asukohateenuseid paremini hallata. Näiteks on teil võimalus lubada rakendusel juurdepääs teie asukohale ainult siis, kui te seda kasutate. Seega, kui peate lubama rakendusel juurdepääsu teie asukohale, kasutage seda korralikku funktsiooni ära. Seaded ⟶ Privaatsus ⟶ Asukohateenused.

Hallake oma paroole
Kui teil on tüdinenud kõigi nende paroolide salvestamisest erinevates kohtades, peaksite parem alla laadima tugeva paroolihalduri rakenduse. Sellised rakendused salvestavad kõik teie olulised paroolid turvaliselt ühes kohas ja võimaldavad teil sama kasutada ühe põhiparooliga või oma Touch ID-ga.
iOS 12 on varustatud paroolihalduriga, mida nimetatakse iCloudi võtmehoidjaks, et saaksite ideaalselt hallata kõiki paroole. Samuti soovitab see tugevaid võtmeid, et tagada teie andmetele täiendav kaitsekiht.
Luba funktsioon Leia minu iPhone
„Find My iPhone” on peamine turvaelement. Silmapaistvaks teeb see võime lasta teil oma kadunud seadet jälgida ja isegi selle andmeid kaitsta. Aktiveerimisluku kaudu ei lase see kellelgi teie seadet kasutada ega müüa. Kui kellelgi pole juurdepääsu teie Apple ID paroolidele, ei saa ta teie sisu uuesti aktiveerida ega kustutada.
Kasutage täiustatud turvameetmetega veebi sirvimiseks VPN-i
VPN-i rakendused võivad olla tundliku teabe täiendava kaitsekihi pakkumisel ülimalt olulised. See võimaldab teil turvaliselt veebi sirvida ja takistab ka rämpsposti saatjatel teie teavet jälgimast. See peidab teie IP-aadressi, nii et keegi ei saaks aru, mida teete.
Kasutage Vault rakendusi, et hoida oma sisu peidetuna
Kas te ei soovi, et keegi teie isiklike fotode või videote juurde satuks? Vault-rakendused võivad olla väga käepärased, kui hoiate neid vaka all. Saate luua eraldi kaustu, et hoida kogu oma kraami täiuslikult korraldatud. Ja kasutage neile juurdepääsemiseks turvalist võtit.
Kohandage oma sisu ja privaatsuse piiranguid
IOS 12-ga saate rohkem kontrollida oma sisu ja privaatsuse piiranguid. Oma vajadusest lähtuvalt saate lubada / keelata installimise, kustutamise ja isegi rakendusesisese ostmise.
Teil on palju muid võimalusi, näiteks takistada Siril selgesõnalist keelt ja keelata parooli muutmine. Lühidalt öeldes, kui soovite kogu sisu üle laitmatut kontrolli omada, on see õige tee!
Seaded ⟶ Ekraani aeg ⟶ Sisu ja privaatsuse piirangud

Kustutage oma andmed pärast 10 ebaõnnestunud katset
Kas te ei soovi, et teie sisu satuks valedesse kätesse? Saate oma seadme eelseadistada, et pärast 10 ebaõnnestunud pääsukoodi katset kõik andmed automaatselt kustutatakse.
Muidugi, kui see funktsioon on lubatud, ei taha te, et teie seade oleks teie lapse läheduses. Kuid kui soovite voo turvalisemal küljel, peaksite seda funktsiooni meeles pidama. Seaded ⟶ Puute / näo ID ja pääsukood ⟶ Lülitage andmete kustutamine sisse.

Boonus:
Krüpteerige oma varukoopia
iTunes ei varunda mõnda teie isiklikku teavet, näiteks meie salvestatud paroole, WiFi-seadeid, veebisaidi ajalugu ja terviseandmeid. Kuid nende salvestamiseks võite varukoopia krüptida.
Kui olete parooliga kaitstud krüptimise võimaluse lubanud, loob iTunes sellest ajast alates automaatselt krüptitud varukoopia. Seda on üsna lihtne teha, lihtsalt ühendage seade arvutiga → käivitage iTunes → valige seade ja seejärel märkige jaotises Varundamine ruut iPhone'i / iPadi varundamise krüptimine.
iCloud krüpteerib kogu teie varukoopia automaatselt. Nii et kogu teabe lisamiseks ei pea te midagi tegema. Seadme varundamiseks iCloudi kaudu minge menüüsse Seaded → Apple ID bänner → iCloud → Lülitage iCloudi varundamise kõrval olev lüliti sisse, puudutage käsku Varunda kohe.

See on peaaegu kõik!
Login välja!
Nii et need on mõned kõige tähelepanuväärsemad viisid, kuidas saate oma iPhone'i ja selle andmeid kaitsta. Kas teate muid viise, kuidas seadet kaitsta? Andke meile sellest kommentaarides teada.
Võite uurida järgmist:
- Kuidas jagada originaalkvaliteediga fotosid ja videoid AirDropi abil
- Apple Kill Switch on kogu maailmas vähendanud iPhone'i vargust
- Blokeerige inimestel teile iPhone'is e-posti saatmine
- 6 näpunäidet oma iPhone'i ja iPadi lukustuskuva turvamiseks