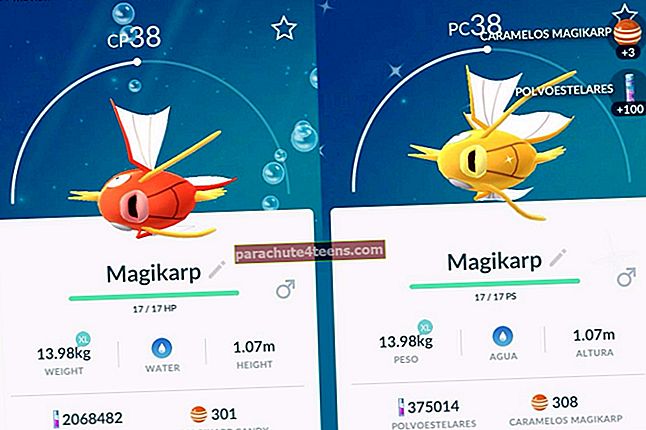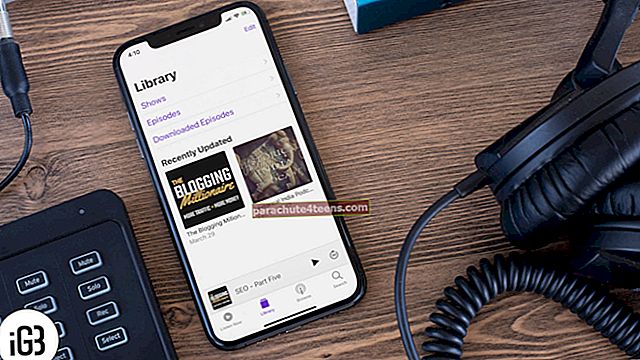Mingil põhjusel näib, et teie vana Apple ID aeg on läbi saanud. Ja olete otsustanud vahetada Apple ID iPhone'is või iPadis, et anda oma pikale seosele Apple'i ökosüsteemiga värske hoiak.
Kuid enne muudatusteks valmistumist peate teadma järelmõjusid. Arvestades, et kõiki andmeid ei saa uuele Apple ID-le edasi anda, olete täielikult valmis tegelema negatiivsete külgedega. Oma käepärase "Been There Done That" kogemusega saan aidata teil piiri ületada, seadmata ohtu teie olulisi andmeid.
Mis juhtub, kui vahetate oma Apple ID-d?
- Apple ID vahetamine erineb muutmisest. Kui esimene hõlmab uue Apple ID-le üleminekut ilma olemasolevat kustutamata, nõuab teine teil praeguse Apple ID kõrvaldamist ja seejärel uue omaksvõtmist
- Kui soovite oma Apple ID-d muuta ilma, et peaksite oma andmeid ohustama, minge selle täieliku juhendi juurde.
- Tulles tagasi vahetamise juurde, pole see ideaalne käik - kui teil pole palju kaotada. Apple laseb teil hoida oma iPhone'is oluliste andmete, nagu Kontaktid, Võtmehoidja, Meeldetuletused, Varud, Uudised, Safari, koopiat
- Pealegi jäävad installitud rakendused, fotod ja videod ka teie iOS-i seadmes olema. Ja kui logite sisse oma uue Apple ID abil, saate ühendada oma iPhone'is olevad andmed uue ID-ga seotud iCloudi kontoga
- Aga teie ostetud rakendused, Apple Musicu tellimus ja iCloudi salvestusruum? Noh, peate leidma viisi, kuidas ilma nendeta elada. Kuigi teie tasulised rakendused on endiselt teie iOS-i seadmes, ei saa te neid värskendada. Kui te aga ei viitsi neid kaotada, on see juhend just teile
Loodan, et pilved on lõpuks selge taeva kätte andnud. Kas peaksime protsessiga edasi minema? Sukeldume otse sisse!
Kõigepealt peate välja logima kõigist teenustest, millega te oma praegust Apple ID-d kasutate. Näiteks peate välja logima rakendustest FaceTime, Find My iPhone, iCloud, App Store, Books Store, iTunes, Messages, Apple.com, Apple Store'i rakendus, Apple'i veebipood jne. Ja kindlasti tehke seda kõigil teie seadmed nagu iPad, Mac, Apple TV jne
Apple ID vahetamine iPhone'is, iPadis, Macis või Windowsi arvutis
Kiirlingid:
- Lülitage Apple ID sisse iPhone'is ja iPadis
- Logige sisse teise Apple ID-ga iPhone'is ja iPadis
- Lülitage Apple ID Macis sisse
- Lülitage Apple ID Windowsi arvutisse
Kuidas Apple ID-st välja logida ja vahetada iPhone'is ja iPadis
Samm 1. Käivitage Seaded rakendus oma iOS-i seadmes → Puudutage nüüd Apple kasutajatunnus bänner.

2. samm. Järgmisena kerige alla ja puudutage Logi välja → Sisestage oma Apple ID parool hüpikaknas ja vajuta Lülita välja.

3. samm. Järgmisel ekraanil on teil võimalus hoida koopia mõnedest olulistest andmetest, nagu Kontaktid, Võtmehoidja ja palju muud. Lülitage lüliti iga salvestatava üksuse kõrval sisse.
Enne edasiliikumist lugege kindlasti järgmist:
- Teie iCloudi fotod koos iCloud Drive'i salvestatud dokumentide ja andmetega eemaldatakse sellest iOS-i seadmest
- Terviseandmed on selles seadmes jätkuvalt saadaval
- Samuti kustutab iOS sellest seadmest Apple Pay kaardi teabe
Puudutage nüüd Logi välja juures paremas ülanurgas. Ekraanile ilmub hüpikaken, mis ütleb: „Kas olete kindel? ICloudi andmete eemaldamine sellest iPhone'ist võib võtta minut. " Tulemus Logi välja.

Nüüd, kui olete oma vana Apple ID maha jätnud, jätkake uuega.
Kuidas sisse logida iPhone'is ja iPadis erineva Apple ID-ga
Samm 1. Avatud Seaded rakendus oma iOS-i seadmes → Puudutage nuppu Apple ID bänner.

2. samm. Nüüd sisestage oma uus Apple ID ja toksake Järgmine paremas ülaosas → Sisestage oma parool ja tabas Järgmine paremas ülanurgas.

3. samm. Oodake, kuni seade iCloudi sisse logib. Peaksite nägema hüpiknäitu, „Teie operaator võib teilt võtta tasu SMS-sõnumite eest, mida kasutatakse iCloudi aktiveerimiseks.” Puudutage OKEI.

Märge: Kui te pole veel uut ID-d loonud. Tulemus Kas teil pole Apple ID-d või olete selle unustanud? Ja siis puudutage Looge Apple ID hüpikaknas. Järgmisena järgige ekraanil kuvatavaid juhiseid.

4. samm. Sisestage oma iPhone'i / iPadi pääsukood → Järgmisena saate ühendada oma iPhone'is olevad andmed uue ID-ga lingitud iCloudi kontoga. Ütlematagi selge, et see on vabatahtlik.

See on peaaegu kõik! Palju õnne, olete lõpuks uuele kontole liikunud.
Kuidas kasutada teist Apple ID-d Mac- või Windows-arvutis
Apple ID vahetamine Macis või Windows PC-s on sama lihtne.
Macis
Samm 1. Kliki Apple'i logo ja Ava Süsteemi eelistused.

2. samm. Kliki iCloud.

3. samm. Kliki Logi välja.

4. samm. Valige andmed, mille koopiat soovite oma Macis säilitada.

5. samm. Sisestage oma Apple ID parool ja tabas Jätka.

Nüüd taaskäivitage süsteemieelistused uuesti → iCloud → Klõpsake nuppu Logi sisse. Sisestage oma teine Apple ID ja paroolid.
Teie Windowsis
Käivitage iCloud rakendus → tabas Logi välja.

Nüüd sisestage oma uus Apple ID ja paroolid → klõpsake nuppu Logi sisse.
Pakendamine ...
Seni, kuni teate, millesse olete sattunud, näib kõik olevat lihtne. Sellepärast on alati parem teada loo mõlemat külge. Selle põhjal, mida võin öelda, lubas Apple teil kiiresti (suures osas) vahetada.
Võite ka viidata:
- Kustutatud failide taastamine iCloudist iPhone'is, iPadis, Macis või Windowsis
- Kuidas parandada iPhone on keelatud Ühendage iTunes'i viga
- Kuidas taastada iPhone'is kustutatud WhatsAppi vestlussõnumid
- Parimad tänupüharakendused iPhone'ile ja iPadile
Kas teil on tagasisidet või küsimust? Andke meile sellest teada.